วิธีแทรกไฮเปอร์ลิงก์หลายรายการในเซลล์เดียวใน Excel
ใน Excel แม้ว่าการตั้งค่าเริ่มต้นจะอนุญาตให้มีไฮเปอร์ลิงก์เดียวต่อเซลล์ แต่ก็มีบางครั้งที่จำเป็นต้องแทรกไฮเปอร์ลิงก์หลายรายการลงในเซลล์เดียว เพื่อให้บรรลุเป้าหมายนี้ และเพื่อแทรกไฮเปอร์ลิงก์หลายรายการในเซลล์ต่างๆ ได้อย่างมีประสิทธิภาพ บทความนี้จะแนะนำคุณตลอดกระบวนการทีละขั้นตอน

แทรกไฮเปอร์ลิงก์หลายรายการลงในเซลล์เดียว
- คลิก สิ่งที่ใส่เข้าไป ใน ribbon แล้วคลิก รูปร่างจากนั้นคุณสามารถเลือกรูปทรงสี่เหลี่ยมผืนผ้า
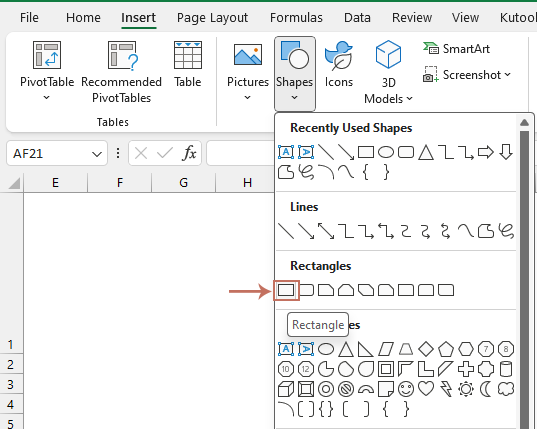
- วาดรูปสี่เหลี่ยมผืนผ้าในข้อความที่คุณต้องการแทรกไฮเปอร์ลิงก์ และสี่เหลี่ยมจะแรเงาข้อความ ดูภาพหน้าจอ:
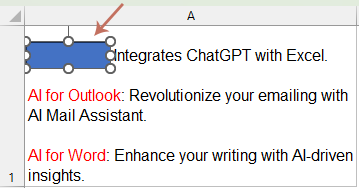
- จากนั้นคลิกที่สี่เหลี่ยม ข้างใต้ รูปแบบรูปร่าง คลิกแท็บ เติมรูปร่าง เลื่อนลงและเลือก ไม่เติม. ดูภาพหน้าจอ:
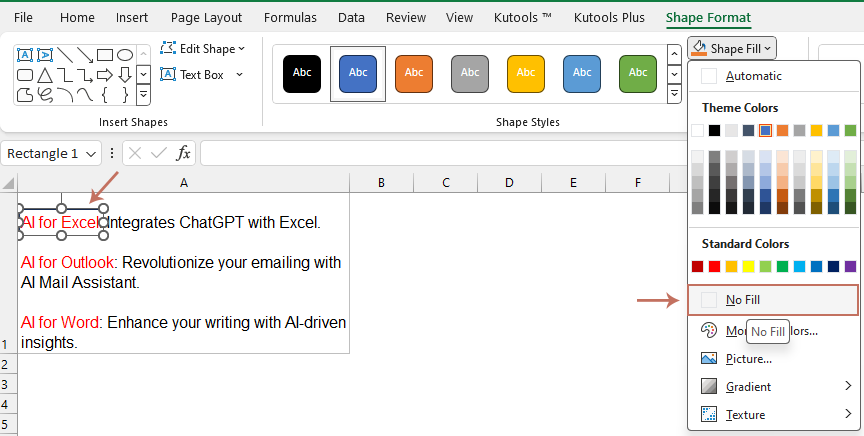
- ไปที่คลิก เค้าร่างรูปร่าง เลื่อนลงและเลือก ไม่มีโครงร่างและสี่เหลี่ยมก็เปลี่ยนไปอย่างโปร่งใส ดูภาพหน้าจอ:
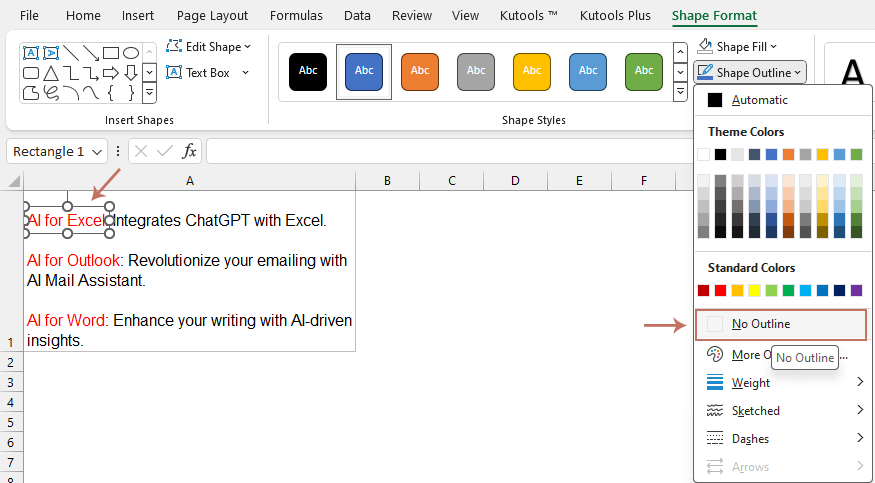
- วางเคอร์เซอร์ไว้ที่สี่เหลี่ยมโปร่งใส แล้วคลิกขวา เลือก ลิงค์ จากเมนู
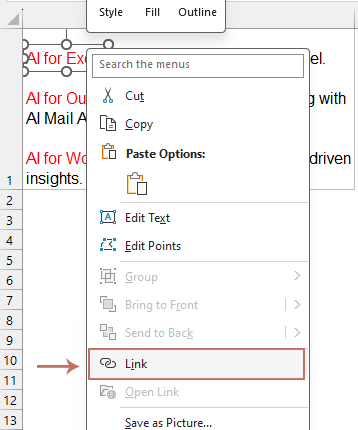
- ในการโผล่ออกมา แทรกไฮเปอร์ลิงก์ กล่องโต้ตอบ คุณสามารถระบุไฟล์หรือป้อนที่อยู่ที่จะไฮเปอร์ลิงก์ได้ จากนั้นคลิก OK. ดูภาพหน้าจอ:
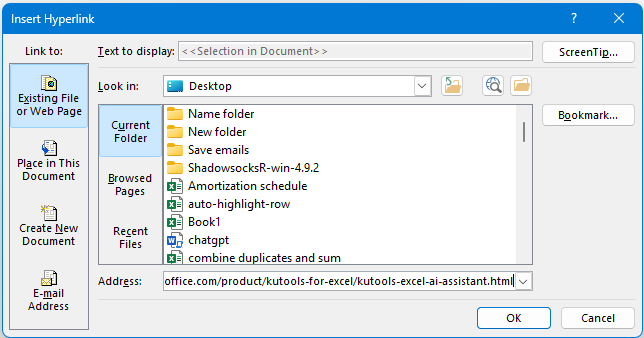
- ไฮเปอร์ลิงก์ถูกแทรกลงในรูปร่างเฉพาะนี้

- จากนั้นโปรดทำซ้ำขั้นตอนข้างต้นเพื่อแทรกไฮเปอร์ลิงก์ที่สองหรือหลายรายการลงในเซลล์
เพิ่มประสิทธิภาพการทำงานของ Excel ด้วย Kutools: แบทช์แทรกรูปภาพโดยตรงจาก URL
หากต้องการแปลง URL รูปภาพจากเว็บเป็นรูปภาพจริงใน Excel คุณสามารถใช้คุณสมบัติที่มีประโยชน์ของ Kutools สำหรับ Excel ชื่อ "แทรกรูปภาพจากเส้นทาง (URL)" ฟังก์ชันนี้ช่วยให้ผู้ใช้สามารถเปลี่ยนลิงก์รูปภาพจากอินเทอร์เน็ตให้เป็นรูปภาพจริงภายในเซลล์ Excel ได้อย่างรวดเร็ว ช่วยประหยัดเวลาในการดาวน์โหลดและแทรกรูปภาพได้อย่างมาก และทำให้รายงานดูน่าดึงดูดและสดใสยิ่งขึ้น ดาวน์โหลดและติดตั้ง Kutools for Excel ทันที!

บทความที่เกี่ยวข้อง:
- เปลี่ยนเส้นทางการเชื่อมโยงหลายมิติพร้อมกัน
- เพื่อจุดประสงค์บางอย่างคุณอาจสร้างไฮเปอร์ลิงก์หลายรายการสำหรับข้อมูลของคุณในแผ่นงานและไฮเปอร์ลิงก์ทั้งหมดจะเชื่อมโยงกับเส้นทางไฟล์หรือที่อยู่เดียวกัน แต่ตอนนี้คุณต้องแทนที่เส้นทางไฮเปอร์ลิงก์นี้ด้วยที่อยู่อื่นในแต่ละครั้ง หากต้องการเปลี่ยนเส้นทางของการเชื่อมโยงหลายมิติทีละรายการอาจเสียเวลามากมีวิธีที่รวดเร็วในการแก้ปัญหานี้หรือไม่?
- เปิดไฮเปอร์ลิงก์หลายรายการพร้อมกัน
- หากคุณมีไฮเปอร์ลิงก์จำนวนมากในสเปรดชีต โดยปกติคุณจะต้องเปิดไฮเปอร์ลิงก์ทีละรายการ ซึ่งอาจเป็นเรื่องที่น่าเบื่อ โชคดีที่มีวิธีง่ายๆ ในการเปิดไฮเปอร์ลิงก์ที่เลือกทั้งหมดพร้อมกัน โดยการปฏิบัติตามวิธีการที่อธิบายไว้ด้านล่าง คุณสามารถทำงานนี้ให้สำเร็จได้อย่างง่ายดาย
- ติดตามไฮเปอร์ลิงก์ไปยังแผ่นงานที่ซ่อนอยู่
- ตัวอย่างเช่นฉันมีสมุดงานซึ่งมีหลายแผ่นงานแผ่นงานหลักแผ่นแรกมีการเชื่อมโยงหลายมิติไปยังแผ่นงานอื่นและตอนนี้ฉันซ่อนแผ่นงานทั้งหมดยกเว้นแผ่นงานแรก ในกรณีนี้การเชื่อมโยงหลายมิติที่เชื่อมโยงไปยังแผ่นงานที่ซ่อนอยู่จะไม่พร้อมใช้งาน แต่คุณจะทำให้ไฮเปอร์ลิงก์เหล่านี้ทำงานสำเร็จได้อย่างไร เมื่อคุณคลิกเชื่อมโยงหลายมิติแผ่นงานที่ซ่อนอยู่ที่เชื่อมโยงจะเปิดขึ้นพร้อมกันตามภาพหน้าจอต่อไปนี้
- สร้างรายการแบบเลื่อนลงพร้อมไฮเปอร์ลิงก์ไปยังทุกแผ่นงาน
- บางทีคุณอาจเคยสร้างรายการแบบหล่นลงมาก่อน แต่คุณเคยสร้างรายการแบบหล่นลงพร้อมไฮเปอร์ลิงก์ไปยังทุกแผ่นงานใน Excel ตามภาพด้านล่างนี้หรือไม่?
สุดยอดเครื่องมือเพิ่มผลผลิตในสำนักงาน
เพิ่มพูนทักษะ Excel ของคุณด้วย Kutools สำหรับ Excel และสัมผัสประสิทธิภาพอย่างที่ไม่เคยมีมาก่อน Kutools สำหรับ Excel เสนอคุณสมบัติขั้นสูงมากกว่า 300 รายการเพื่อเพิ่มประสิทธิภาพและประหยัดเวลา คลิกที่นี่เพื่อรับคุณสมบัติที่คุณต้องการมากที่สุด...

แท็บ Office นำอินเทอร์เฟซแบบแท็บมาที่ Office และทำให้งานของคุณง่ายขึ้นมาก
- เปิดใช้งานการแก้ไขและอ่านแบบแท็บใน Word, Excel, PowerPoint, ผู้จัดพิมพ์, Access, Visio และโครงการ
- เปิดและสร้างเอกสารหลายรายการในแท็บใหม่ของหน้าต่างเดียวกันแทนที่จะเป็นในหน้าต่างใหม่
- เพิ่มประสิทธิภาพการทำงานของคุณ 50% และลดการคลิกเมาส์หลายร้อยครั้งให้คุณทุกวัน!
