วิธีค้นหาและลบแถวทั้งหมดที่มีข้อผิดพลาดใน Excel อย่างรวดเร็ว
บทความนี้จะแนะนำวิธีการในการรับรายการไฟล์ Excel ที่เปิดล่าสุดหรือปัจจุบันอย่างรวดเร็วสำหรับคุณ
- ค้นหาและลบเซลล์ทั้งหมดที่มีข้อผิดพลาดโดยไปที่แบบพิเศษ
- ค้นหาและลบเซลล์ทั้งหมดที่มีข้อผิดพลาดด้วยเครื่องมือขั้นสูง
- ลบแถวทั้งหมดที่มีข้อผิดพลาดด้วย VBA
- ค้นหาและลบแถวทั้งหมดที่มีข้อผิดพลาดโดยใช้เครื่องมือกรองขั้นสูง
- บทความอื่น ๆ ที่เกี่ยวข้อง (การดำเนินการ) เกี่ยวกับการกรอง
ใน Excel คุณสามารถใช้ฟังก์ชัน Go To Special เพื่อค้นหาเซลล์ที่มีข้อผิดพลาดจากนั้นลบเนื้อหาของเซลล์
1. เลือกช่วงหรือทั้งแผ่นจากนั้นกด CTRL+G เพื่อเปิดใช้งาน ไปที่ โต้ตอบ
2 คลิก พิเศษ ไป ไปที่พิเศษ จากนั้นตรวจสอบ สูตร ตัวเลือกภายใต้ สูตร ตัวเลือกตรวจสอบ ข้อผิดพลาด ช่องทำเครื่องหมายเท่านั้น

3 คลิก OKเลือกเซลล์ทั้งหมดที่มีข้อผิดพลาดแล้วกด ลบ กุญแจสำคัญในการลบข้อผิดพลาด
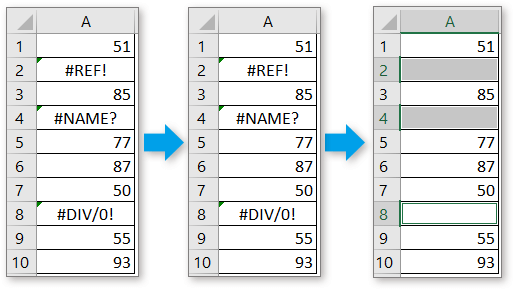
หากคุณต้องการค้นหาและลบเซลล์ทั้งหมดที่มีข้อผิดพลาดอย่างรวดเร็วนี่คือเครื่องมือใน Kutools สำหรับ Excel สามารถช่วยคุณแก้งานนี้ได้ด้วยการคลิก
บู๊ต Excel ของคุณด้วยชุดสูท Excel หนึ่งชุด
เครื่องมือระดับมืออาชีพและใช้งานง่ายกว่า 300 รายการสำหรับ Excel 2019-2003
หลังจาก ฟรีติดตั้ง Kutools for Excel (ทดลองใช้ฟรี 60 วัน)โปรดทำตามขั้นตอนด้านล่าง
1. เลือกช่วงที่คุณต้องการค้นหาเซลล์ข้อผิดพลาดคลิก Kutools > เลือก > เลือกเซลล์ที่มีค่าผิดพลาด.

2. ตอนนี้เซลล์ข้อผิดพลาดทั้งหมดถูกเลือกแล้วคลิก OK เพื่อปิดกล่องโต้ตอบที่สร้างขึ้นใหม่จากนั้นกด ลบ กุญแจสำคัญในการลบค่าความผิดพลาด


ใน Excel มีรหัส VBA ที่สามารถลบแถวทั้งหมดที่มีข้อผิดพลาดได้พร้อมกัน
1 กด Alt + F11 กุญแจสำคัญในการเปิดใช้งาน Microsoft Visual Basic สำหรับแอปพลิเคชัน หน้าต่างคลิก สิ่งที่ใส่เข้าไป > โมดูล เพื่อสร้างใหม่ โมดูล ต้นฉบับ
2. คัดลอกและวางโค้ดด้านล่างลงในสคริปต์
VBA: ลบแถวข้อผิดพลาด
Sub DeleteErrorRows()
Dim xWs As Worksheet
Dim xRg As Range
Dim xFNum As Integer
Set xWs = Application.ActiveSheet
Application.ScreenUpdating = False
On Error Resume Next
With xWs
Set xRg = .UsedRange
xRg.Select
For xFNum = 1 To xRg.Columns.count
With .Columns(xFNum).SpecialCells(xlCellTypeFormulas, xlErrors)
.EntireRow.Delete
End With
Next xFNum
End With
Application.ScreenUpdating = True
End Sub3 กด F5 คีย์, จากนั้นแถวข้อผิดพลาดทั้งหมดจะถูกลบ
พื้นที่ ซุปเปอร์ฟิลเตอร์ ประโยชน์ของ Kutools สำหรับ Excel สามารถกรองแถวที่มีข้อผิดพลาดจากนั้นคุณสามารถลบออกได้
หลังจาก ฟรีติดตั้ง Kutools for Excel (ทดลองใช้ฟรี 60 วัน)โปรดทำตามขั้นตอนด้านล่าง
1. เลือกช่วงข้อมูลที่คุณใช้คลิก Kutools พลัส > ซุปเปอร์ฟิลเตอร์ การเปิดใช้งาน บานหน้าต่าง Super Filter.
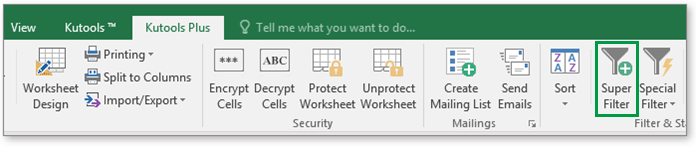
2 ใน ซุปเปอร์ฟิลเตอร์ บานหน้าต่างเพิ่มเกณฑ์ดังต่อไปนี้:
1) เลือกส่วนหัวของคอลัมน์ที่คุณใช้กรอง
2) เลือก ความผิดพลาด จากรายการแบบเลื่อนลงที่สอง
3) เลือก เท่ากับ จากรายการแบบเลื่อนลงที่สาม
4) เลือก ข้อผิดพลาดทั้งหมด จากรายการแบบเลื่อนลงสุดท้าย
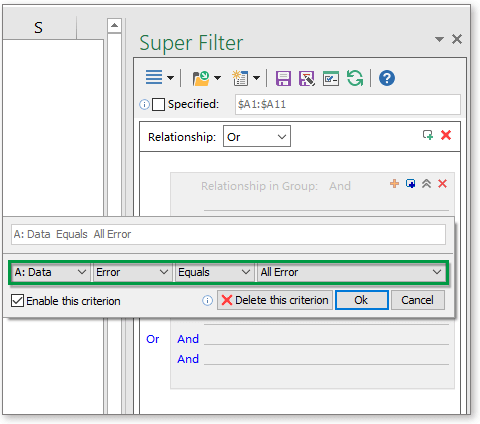
3 คลิก Ok เพื่อเพิ่มเกณฑ์จากนั้นคลิก ตัวกรอง เพื่อกรองแถวที่มีข้อผิดพลาด

ตอนนี้แถวที่มีข้อผิดพลาดในคอลัมน์ข้อมูลถูกกรองแล้ว
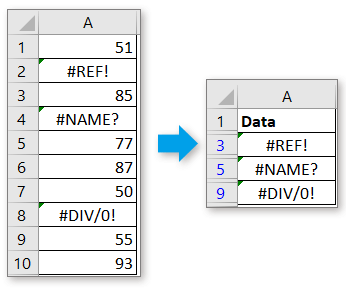
4. จากนั้นเลือกแถวเหล่านี้ทีละแถวคลิกขวาเพื่อแสดงเมนูบริบทเลือก ลบแถว.
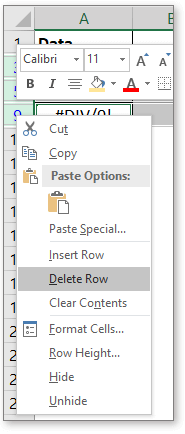
ตอนนี้แถวที่มีข้อผิดพลาดถูกลบไปแล้ว คลิก ทูโทนช็อคชิพ ปุ่มใน ซุปเปอร์ฟิลเตอร์ เพื่อแสดงแถวอื่น ๆ
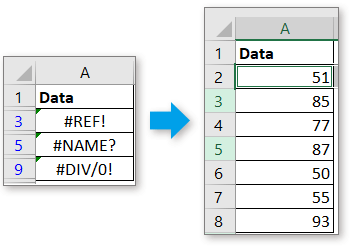
ปลาย: ด้วย ซุปเปอร์ฟิลเตอร์ บานหน้าต่างคุณยังสามารถกรอง # NAME? ข้อผิดพลาดหรือ # DIV / 0 หรือข้อผิดพลาดเฉพาะอื่น ๆ เท่านั้น

ซุปเปอร์ฟิลเตอร์ เป็นเครื่องมือกรองระดับมืออาชีพที่สามารถกรองแถวในหลายเกณฑ์และให้เกณฑ์ที่ Excel ไม่รองรับ คลิก โปรดคลิกที่นี่เพื่ออ่านรายละเอียดเพิ่มเติม เพื่อดูรายละเอียด
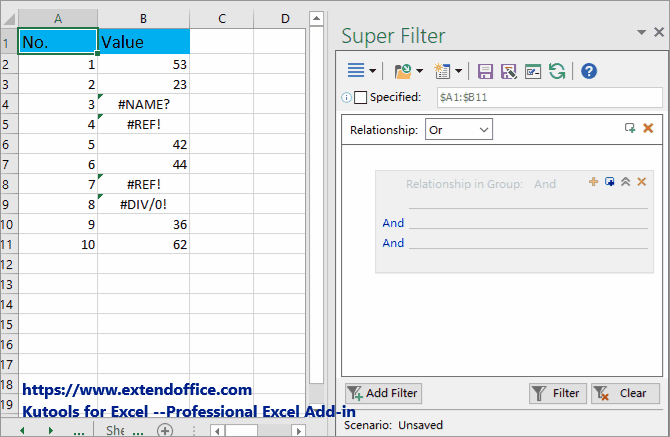
กรองข้อมูลตามรายการ
บทช่วยสอนนี้ให้คำแนะนำในการกรองข้อมูลตามข้อมูลรายการที่กำหนดใน Excel
ข้อมูลตัวกรองมีเครื่องหมายดอกจัน
ดังที่เราทราบเราใช้มาสก์เครื่องหมายดอกจันเพื่อยืนอักขระใด ๆ เมื่อคุณกรองข้อมูล แต่คุณจะทำอย่างไรหากต้องการกรองข้อมูลที่มีเครื่องหมายดอกจัน ตอนนี้บทความนี้จะแนะนำวิธีการเกี่ยวกับการกรองข้อมูลหากมีเครื่องหมายดอกจันหรืออักขระพิเศษอื่น ๆ ใน Excel
กรองข้อมูลด้วยเกณฑ์หรือสัญลักษณ์แทน
หากคุณต้องการกรองข้อมูลที่มีหลายเกณฑ์คุณจะทำอย่างไร? บทช่วยสอนนี้กำลังพูดถึงวิธีการตั้งค่าหลายเกณฑ์และกรองข้อมูลใน Excel
สุดยอดเครื่องมือเพิ่มผลผลิตในสำนักงาน
เพิ่มพูนทักษะ Excel ของคุณด้วย Kutools สำหรับ Excel และสัมผัสประสิทธิภาพอย่างที่ไม่เคยมีมาก่อน Kutools สำหรับ Excel เสนอคุณสมบัติขั้นสูงมากกว่า 300 รายการเพื่อเพิ่มประสิทธิภาพและประหยัดเวลา คลิกที่นี่เพื่อรับคุณสมบัติที่คุณต้องการมากที่สุด...

แท็บ Office นำอินเทอร์เฟซแบบแท็บมาที่ Office และทำให้งานของคุณง่ายขึ้นมาก
- เปิดใช้งานการแก้ไขและอ่านแบบแท็บใน Word, Excel, PowerPoint, ผู้จัดพิมพ์, Access, Visio และโครงการ
- เปิดและสร้างเอกสารหลายรายการในแท็บใหม่ของหน้าต่างเดียวกันแทนที่จะเป็นในหน้าต่างใหม่
- เพิ่มประสิทธิภาพการทำงานของคุณ 50% และลดการคลิกเมาส์หลายร้อยครั้งให้คุณทุกวัน!
