การเรียนรู้ Excel: สุดยอดคู่มือในการเลิกซ่อนชีตทั้งหมดหรือหลายชีตอย่างง่ายดาย
ความแข็งแกร่งของ Excel ไม่ใช่แค่ในสูตรที่ซับซ้อนและตารางสาระสำคัญเท่านั้น แต่ยังรวมถึงความสามารถในการจัดระเบียบและนำเสนอข้อมูลอย่างมีประสิทธิภาพอีกด้วย ส่วนสำคัญขององค์กรนี้คือความสามารถในการซ่อนและเลิกซ่อนแผ่นงานตามต้องการ ไม่ว่าคุณจะเป็นผู้ใช้มือใหม่ที่ต้องการปรับปรุงเวิร์กบุ๊กของคุณหรือผู้ใช้ขั้นสูงที่จัดการชุดข้อมูลที่ซับซ้อน คู่มือนี้จะช่วยให้คุณมีความรู้ในการเลิกซ่อนแผ่นงานใน Excel ได้อย่างง่ายดาย

ยกเลิกการซ่อนแผ่นงานทีละแผ่นด้วยตนเอง
วิธีที่ง่ายที่สุดในการยกเลิกการซ่อนแผ่นงานใน Excel คือการดำเนินการด้วยตนเอง ซึ่งจะได้ผลดีที่สุดเมื่อต้องจัดการกับแผ่นงานจำนวนไม่มาก
1. ในสมุดงาน Excel ของคุณ คลิกขวาที่ บนแท็บแผ่นงานที่มองเห็นได้ที่ด้านล่างของเวิร์กบุ๊ก Excel ของคุณ

2 เลือก ยกเลิกการซ่อน จากเมนูบริบท

ในปี 3 ยกเลิกการซ่อน กล่องโต้ตอบจะปรากฏขึ้น โดยแสดงรายการแผ่นงานที่ซ่อนอยู่ทั้งหมด เลือกแผ่นงานที่คุณต้องการยกเลิกการซ่อนแล้วคลิก OK.

4 จากนั้นแผ่นงานที่ซ่อนอยู่ที่เลือกจะปรากฏขึ้นทันที ทำซ้ำ 3 ขั้นตอนข้างต้นเพื่อยกเลิกการซ่อนแผ่นงานที่ซ่อนอยู่ทีละรายการ

หมายเหตุ:
- นอกจากเมนูตามบริบทคลิกขวาแล้ว กล่องโต้ตอบยกเลิกการซ่อนยังสามารถเข้าถึงได้จาก Ribbon หรือจากปุ่มลัด:
- เข้าถึงได้จากริบบิ้น:
ไปที่ หน้าแรก และในแท็บ เซลล์ กลุ่มคลิก รูปแบบ > ซ่อนและเลิกซ่อน > ยกเลิกการซ่อนแผ่นงาน เพื่อเปิด ยกเลิกการซ่อน โต้ตอบ - เข้าถึงจากปุ่มลัด Excel:
ข่าวประชา ALT + H + O + U + H คีย์เพื่อเปิด ยกเลิกการซ่อน โต้ตอบ

- สำหรับ ผู้ใช้ที่ไม่ใช่ Microsoft 365ตัวเลือก Unhide ของ Excel ให้คุณเลือกได้ทีละแผ่นเท่านั้น หากต้องการยกเลิกการซ่อนหลายแผ่นหรือทั้งหมด คุณจะต้องทำซ้ำขั้นตอนข้างต้นสำหรับแต่ละแผ่นงานทีละแผ่น
- อย่างไรก็ตาม ถ้าคุณเป็น ผู้ใช้ Microsoft 365คุณสามารถยกเลิกการซ่อนแผ่นงาน Excel หลายแผ่นในกล่องโต้ตอบยกเลิกการซ่อนได้ในครั้งเดียว
- หากต้องการเลือกหลายแผ่น ให้ทำอย่างใดอย่างหนึ่งต่อไปนี้
- กดค้างไว้ Ctrl จากนั้นคลิกรายการเพื่อเลือก
- กดค้างไว้ เปลี่ยน จากนั้นใช้ปุ่มลูกศรขึ้นและลงเพื่อปรับการเลือกของคุณ
- หากคุณไม่ใช่ผู้ใช้ Microsoft 365 แต่ต้องการซ่อนแผ่นงานหลายแผ่นหรือทั้งหมดอย่างรวดเร็ว โปรดใช้วิธีการต่อไปนี้ ( Kutools สำหรับวิธี Excel , วิธีการ VBAและ วิธีการดูแบบกำหนดเอง ) เราจะมาแนะนำกันต่อไป

🌟 สลับแผ่นงานที่ซ่อนอยู่ทั้งหมดทันทีเพื่อให้มองเห็นหรือมองไม่เห็น!
ประหยัดเวลาและความพยายามด้วย Kutools สำหรับ Excel's สลับการมองเห็นแผ่นงานที่ซ่อนอยู่ คุณสมบัติ!
ด้วยความสะดวก สลับการมองเห็นแผ่นงานที่ซ่อนอยู่ ปุ่มที่มาจาก Kutools for Excel คุณสามารถใช้ได้ เพียงคลิกเดียว เพื่อแสดงแผ่นงานที่ซ่อนอยู่ทั้งหมดในสมุดงานที่ใช้งานอยู่และคลิกอีกครั้งเพื่อสลับแผ่นงานที่ซ่อนอยู่ทั้งหมดให้มองไม่เห็น มันเร็วปานสายฟ้าแลบ!

📊 Kutools สำหรับ Excel: เติมพลัง Excel ด้วย มากกว่า 300 เครื่องมือที่จำเป็น เพลิดเพลินกับฟีเจอร์ทดลองใช้ฟรี 30 วันโดยไม่ต้องใช้บัตรเครดิต!
ดาวน์โหลดเดี๋ยวนี้คลิกเพียงครั้งเดียวเพื่อยกเลิกการซ่อนแผ่นงานทั้งหมดด้วยคุณลักษณะอันทรงพลัง - Kutools for Excel
สัมผัสความสะดวกสบายเพียงคลิกเดียวด้วย Kutools สำหรับ Excelมีพลัง ยกเลิกการซ่อนชีตที่ซ่อนอยู่ทั้งหมด คุณสมบัติ. เครื่องมืออันน่าทึ่งนี้ช่วยให้คุณสามารถเปิดเผยทุกแผ่นงานที่ซ่อนอยู่ได้อย่างง่ายดายด้วยการคลิกเพียงครั้งเดียว ข้ามกระบวนการที่น่าเบื่อซึ่งกำหนดโดยตัวเลือก Unhide เริ่มต้นของ Excel ซึ่งจะจำกัดให้คุณยกเลิกการซ่อนทีละแผ่นงาน บอกลาการทำซ้ำขั้นตอนที่น่าเบื่อสำหรับแต่ละแผ่นงาน และยินดีต้อนรับวิธีที่มีประสิทธิภาพและประหยัดเวลาในการจัดการเอกสาร Excel ของคุณด้วย Kutools for Excel
หลังจาก การติดตั้ง Kutools สำหรับ Excelคลิก Kutools > รายละเอียด > ยกเลิกการซ่อนชีตที่ซ่อนอยู่ทั้งหมด เพื่อให้มองเห็นแผ่นงานที่ซ่อนอยู่ทั้งหมด

หมายเหตุ: ข้อความ (11 แผ่น) ที่แสดงถัดจากฟังก์ชันแสดงถึงจำนวนแผ่นงานที่ซ่อนอยู่ในสมุดงานของคุณ หากไม่มีแผ่นงานที่ซ่อนอยู่ ฟังก์ชันจะกลายเป็นสีเทา
ผล
แผ่นงานที่ซ่อนอยู่ทั้งหมดจะแสดงพร้อมกัน

- หากต้องการใช้คุณลักษณะนี้ คุณควรติดตั้ง Kutools สำหรับ Excel ก่อนอื่นโปรด คลิกเพื่อดาวน์โหลดและทดลองใช้ฟรี 30 วัน ขณะนี้
- สำหรับแนวทางการจัดการสมุดงานและแผ่นงานของคุณโดยเฉพาะ เช่น เลือกแสดงแผ่นงานเฉพาะแทนการแสดงทั้งหมดในครั้งเดียว, Kutools สำหรับ Excel เสนอขั้นสูง ซ่อน / เลิกซ่อนสมุดงานและชีต คุณประโยชน์. คุณลักษณะนี้ให้ความยืดหยุ่นในการแสดงหรือซ่อนกลุ่มของสมุดงานและแผ่นงานตามความต้องการเฉพาะของคุณได้อย่างง่ายดาย

ยกเลิกการซ่อนแผ่นงานด้วย VBA
ผู้ใช้ Excel ขั้นสูงหรือผู้ที่คุ้นเคยกับความสามารถในการเขียนโปรแกรมของ Excel สามารถใช้ VBA เพื่อยกเลิกการซ่อนแผ่นงานได้ วิธีการนี้ให้ความยืดหยุ่นและสามารถปรับแต่งให้เหมาะกับความต้องการที่หลากหลาย เช่น การเลิกซ่อนแผ่นงานทั้งหมด แผ่นงานหลายแผ่น หรือแผ่นงานที่มีข้อความเฉพาะในชื่อ
ในส่วนนี้ เราจะสำรวจสคริปต์ VBA สามสคริปต์ที่ออกแบบมาเพื่อตอบสนองความต้องการที่แตกต่างกันสามประการสำหรับการเลิกซ่อนแผ่นงาน
เลิกซ่อนแผ่นงานทั้งหมด
สคริปต์ VBA นี้ทำให้มองเห็นแผ่นงานทั้งหมดในสมุดงานได้
ขั้นตอนที่ 1: เปิดตัวแก้ไขโมดูล VBA และคัดลอกโค้ด
- ค้างไว้ ALT + F11 ใน Excel และจะเปิดไฟล์ Microsoft Visual Basic สำหรับแอปพลิเคชัน หน้าต่าง
- คลิก สิ่งที่ใส่เข้าไป > โมดูล และวางรหัสต่อไปนี้ในไฟล์ โมดูล หน้าต่าง.
- รหัส VBA: ยกเลิกการซ่อนแผ่นงานทั้งหมด
Sub UnhideAllSheets() 'Updateby Extendoffice Dim ws As Worksheet For Each ws In ThisWorkbook.Worksheets ws.Visible = xlSheetVisible Next ws End Sub
ขั้นตอนที่ 2: รันโค้ดเพื่อรับผลลัพธ์
หลังจากวางรหัสนี้แล้วโปรดกด F5 กุญแจสำคัญในการรันโค้ดนี้ และแผ่นงานที่ซ่อนอยู่ทั้งหมดจะแสดงพร้อมกัน

ยกเลิกการซ่อนหลายแผ่น (แผ่นงานที่ระบุ)
สคริปต์ VBA นี้ช่วยให้คุณสามารถยกเลิกการซ่อนรายการแผ่นงานที่ระบุได้
ขั้นตอนที่ 1: เปิดตัวแก้ไขโมดูล VBA และคัดลอกโค้ด
- ค้างไว้ ALT + F11 ใน Excel และจะเปิดไฟล์ Microsoft Visual Basic สำหรับแอปพลิเคชัน หน้าต่าง
- คลิก สิ่งที่ใส่เข้าไป > โมดูล และวางรหัสต่อไปนี้ในไฟล์ โมดูล หน้าต่าง.
- รหัส VBA: ยกเลิกการซ่อนแผ่นงานที่ระบุ
Sub UnhideSelectedSheets() 'Updateby Extendoffice Dim sheetNames As Variant sheetNames = Array("Sheet5", "Sheet6") ' Customize the list with your sheet names Dim name As Variant For Each name In sheetNames Sheets(name).Visible = xlSheetVisible Next name End Sub
หมายเหตุ: ในกรณีนี้, Sheet5 และ Sheet6 จะถูกยกเลิกการซ่อน คุณสามารถปรับแต่งรายการด้วยชื่อชีตของคุณในโค้ด: sheetNames = Array("Sheet5", "Sheet6") โดยแทนที่ "แผ่นที่ 5", "แผ่นที่ 6" พร้อมชื่อแผ่นงานอื่นๆ
ขั้นตอนที่ 2: รันโค้ดเพื่อรับผลลัพธ์
หลังจากวางรหัสนี้แล้วโปรดกด F5 กุญแจสำคัญในการรันโค้ดนี้ และแผ่นซ่อนที่ระบุ (Sheet5 และ Sheet6) จะปรากฏขึ้นทันที

เลิกซ่อนแผ่นงานที่มีข้อความเฉพาะในชื่อแผ่นงาน
หากต้องการยกเลิกการซ่อนแผ่นงานตามข้อความที่ระบุในชื่อ ให้ใช้สคริปต์ VBA ต่อไปนี้
ขั้นตอนที่ 1: เปิดตัวแก้ไขโมดูล VBA และคัดลอกโค้ด
- ค้างไว้ ALT + F11 ใน Excel และจะเปิดไฟล์ Microsoft Visual Basic สำหรับแอปพลิเคชัน หน้าต่าง
- คลิก สิ่งที่ใส่เข้าไป > โมดูล และวางรหัสต่อไปนี้ในไฟล์ โมดูล หน้าต่าง.
- รหัส VBA: ยกเลิกการซ่อนแผ่นงานที่มีข้อความเฉพาะในชื่อแผ่นงาน
Sub UnhideSheetsWithSpecificText() 'Updateby Extendoffice Dim ws As Worksheet For Each ws In ThisWorkbook.Worksheets If InStr(ws.Name, "Excel") > 0 Then ws.Visible = xlSheetVisible End If Next ws End Sub
หมายเหตุ: ในกรณีนี้แผ่นประกอบด้วย Excel ในชื่อจะปรากฏ หากต้องการยกเลิกการซ่อนแผ่นงานที่มีข้อความอื่นในชื่อ คุณสามารถแก้ไขโค้ดที่ให้มาได้ ถ้า InStr(ws.Name, "Excel") > 0 จากนั้น โดยแทนที่ "เอ็กเซล" พร้อมข้อความที่ต้องการ
ขั้นตอนที่ 2: รันโค้ดเพื่อรับผลลัพธ์
หลังจากวางรหัสนี้แล้วโปรดกด F5 กุญแจสำคัญในการรันโค้ดนี้ และแผ่นที่ซ่อนอยู่พร้อมข้อความ Excel ในชื่อจะแสดงทันที

เลิกซ่อนแผ่นงานทั้งหมดด้วยมุมมองที่กำหนดเอง
มุมมองที่กำหนดเองใน Excel ช่วยให้คุณหลีกเลี่ยงความยุ่งยากในการเลิกซ่อนแผ่นงานทีละแผ่น โดยอนุญาตให้คุณบันทึกมุมมองของสมุดงานของคุณเมื่อมองเห็นแผ่นงานทั้งหมดได้ โดยพื้นฐานแล้ว คุณจะถ่ายภาพเวิร์กบุ๊กของคุณเมื่อมองเห็นทุกสิ่งได้ จากนั้น หากคุณซ่อนแผ่นงานใดๆ คุณสามารถกลับสู่สถานะเริ่มต้นได้อย่างง่ายดาย โดยที่แผ่นงานทั้งหมดจะมองเห็นได้ด้วยการคลิกเพียงครั้งเดียว ดังนั้น เพื่อให้ได้ผลลัพธ์ที่ดีที่สุด ให้ตั้งค่ามุมมองแบบกำหนดเองนี้ตั้งแต่เริ่มต้นงานของคุณ ก่อนที่จะซ่อนแผ่นงานใดๆ.
ขั้นตอนที่ 1: ตรวจสอบให้แน่ใจว่ามองเห็นชีตทั้งหมดได้
ก่อนที่คุณจะสามารถสร้างมุมมองแบบกำหนดเองเพื่อเลิกซ่อนแผ่นงานทั้งหมดได้ คุณต้องตรวจสอบให้แน่ใจก่อนว่าแผ่นงานทั้งหมดในสมุดงานของคุณมองเห็นได้
หมายเหตุ: หากคุณไม่ทราบว่ามีแผ่นงานที่ซ่อนอยู่ในสมุดงานของคุณหรือไม่ โปรดดูคู่มือนี้ในตอนท้ายของส่วนนี้: จะตรวจสอบได้อย่างไรว่าสมุดงานมีแผ่นงานที่ซ่อนอยู่หรือไม่?
ขั้นตอนที่ 2: ไปที่มุมมองที่กำหนดเอง
ไปที่ รายละเอียด แท็บบน Ribbon ใน มุมมองสมุดงาน กลุ่มคลิกที่ มุมมองที่กำหนดเอง.

ขั้นตอนที่ 3: สร้างมุมมองที่กำหนดเองใหม่
- ตัว Vortex Indicator ได้ถูกนำเสนอลงในนิตยสาร มุมมองที่กำหนดเอง กล่องโต้ตอบ คลิก เพิ่ม ปุ่ม
- ตัว Vortex Indicator ได้ถูกนำเสนอลงในนิตยสาร เพิ่มมุมมอง กล่องโต้ตอบ ให้ป้อนชื่อสำหรับมุมมองที่คุณกำหนดเอง เช่น มองเห็นแผ่นงานทั้งหมดได้. คลิก OK.
- คลิกขวาที่ บนแท็บแผ่นงานใดๆ ที่ปรากฏที่ด้านล่างของหน้าต่าง Excel การดำเนินการนี้จะแจ้งให้เมนูบริบทปรากฏขึ้น
- ในเมนูนี้ มุ่งความสนใจของคุณไปที่ ยกเลิกการซ่อน ตัวเลือก
- ถ้า ยกเลิกการซ่อน ตัวเลือกใช้งานอยู่ (หมายความว่าไม่เป็นสีเทา) ซึ่งเป็นสัญญาณว่ามีแผ่นงานที่ซ่อนอยู่ในสมุดงานของคุณ คุณสามารถคลิกเพื่อดูและเลือกแผ่นงานที่ซ่อนอยู่ที่คุณต้องการให้มองเห็นได้
- ในทางกลับกัน ถ้า ยกเลิกการซ่อน ไม่ได้ใช้งาน (เป็นสีเทา) เป็นการยืนยันว่าสมุดงานไม่มีแผ่นงานที่ซ่อนอยู่


ขั้นตอนที่ 4: การใช้มุมมองที่คุณกำหนดเอง
เมื่อใดก็ตามที่คุณต้องการยกเลิกการซ่อนแผ่นงานทั้งหมดในสมุดงานของคุณ คุณสามารถกลับไปที่ รายละเอียด คลิกที่ มุมมองที่กำหนดเองเลือกมุมมองที่คุณสร้างขึ้น (เช่น มองเห็นแผ่นงานทั้งหมดได้) จากนั้นคลิกที่ แสดง- การดำเนินการนี้จะเปลี่ยนสมุดงานของคุณกลับเป็นสถานะที่มองเห็นแผ่นงานทั้งหมดได้ทันที

จะตรวจสอบได้อย่างไรว่าสมุดงานมีแผ่นงานที่ซ่อนอยู่หรือไม่?
หากต้องการระบุแผ่นงานที่ซ่อนอยู่ภายในสมุดงาน Excel อย่างรวดเร็ว ให้ทำตามขั้นตอนที่มีประสิทธิภาพเหล่านี้:

วิธีนี้ถือเป็นแนวทางที่ตรงไปตรงมาที่สุดในการตรวจสอบอย่างรวดเร็วว่าสมุดงานของคุณปกปิดแผ่นงานใด ๆ หรือไม่ อย่างไรก็ตาม วิธีการนี้ไม่แสดง แผ่นงานที่ซ่อนอยู่มาก. ไปยัง ดูและยกเลิกการซ่อนแผ่นงานที่ถูกซ่อนไว้มากให้ใช้วิธีต่อไปนี้
ยกเลิกการซ่อนแผ่นงานทั้งหมดที่ซ่อนอยู่ได้อย่างง่ายดายโดยใช้ Kutools for Excel
หากต้องการดูและยกเลิกการซ่อนแผ่นงานที่ตั้งค่าเป็น ซ่อนอยู่มาก ใน Excel—สถานะที่ทำให้ไม่สามารถเข้าถึงได้ผ่านอินเทอร์เฟซ Excel ปกติ—Kutools สำหรับ Excel นำเสนอโซลูชั่นที่มีประสิทธิภาพ ที่ ซ่อน / เลิกซ่อนสมุดงานและชีต คุณลักษณะช่วยให้คุณสามารถจัดการแผ่นงานที่ซ่อนไว้ลึกกว่าการตั้งค่าซ่อนมาตรฐานที่อนุญาต โดยไม่จำเป็นต้องใช้สคริปต์ VBA ที่ซับซ้อน ช่วยให้คุณสามารถได้อย่างง่ายดาย เปิดเผยแผ่นงานที่ซ่อนอยู่ทั้งหมด รวมถึงแผ่นที่ทำเครื่องหมายว่าซ่อนเร้นมากและเสนอทางเลือกให้ ยกเลิกการซ่อนเฉพาะแผ่นงานที่ซ่อนอยู่หรือเฉพาะแผ่นงานที่ซ่อนอยู่เท่านั้น- ต่อไปนี้เป็นวิธียกเลิกการซ่อนแผ่นงานทั้งหมดที่ซ่อนอยู่ด้วย Kutools
หลังจาก การติดตั้ง Kutools สำหรับ Excelให้เลือก Kutools > รายละเอียด > ซ่อน / เลิกซ่อนสมุดงานและชีต. ใน ซ่อน / เลิกซ่อนสมุดงานและชีต กล่องโต้ตอบ เลือกแต่ละช่องทำเครื่องหมายของ ซ่อนเร้นมาก แผ่นงานในรายการแผ่นงานเพื่อแสดง
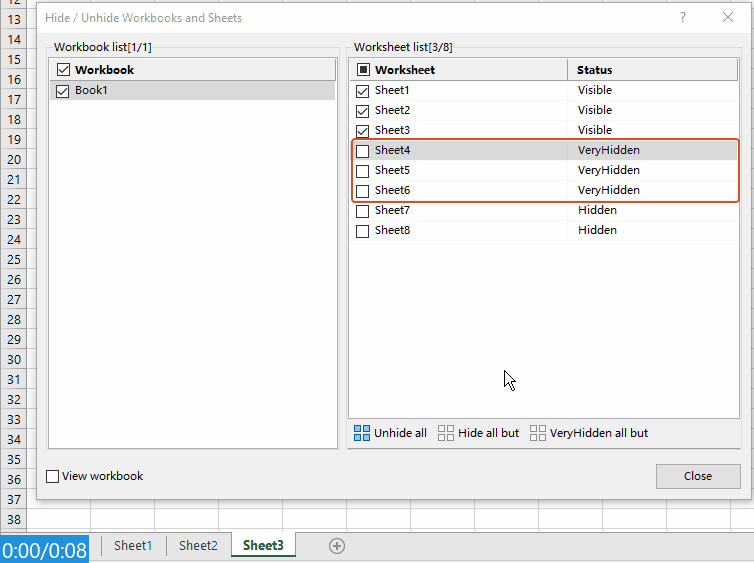
คุณสามารถเห็นแผ่นงานที่ซ่อนไว้จะถูกยกเลิกการซ่อนทันที ปิดกล่องโต้ตอบตามที่คุณต้องการ
หมายเหตุ: ถึง ยกเลิกการซ่อนแผ่นงานทั้งหมดรวมทั้งแผ่นงานที่ซ่อนอยู่และแผ่นงานที่ซ่อนอยู่มากคุณเพียงแค่ต้องคลิก ยกเลิกการซ่อนทั้งหมด ปุ่มใน ซ่อน / เลิกซ่อนสมุดงานและชีต กล่องโต้ตอบ จากนั้นแผ่นงานทั้งหมดจะแสดงในคราวเดียว!
ปลาย: หากต้องการใช้คุณสมบัตินี้ คุณควรติดตั้ง Kutools สำหรับ Excel ก่อนอื่นโปรด คลิกเพื่อดาวน์โหลดและทดลองใช้ฟรี 30 วัน ขณะนี้
เหตุใดคุณจึงไม่สามารถยกเลิกการซ่อนแผ่นงานได้ - ปัญหาและแนวทางแก้ไข
การเผชิญปัญหาเมื่อพยายามเลิกซ่อนแผ่นงานใน Excel อาจทำให้หงุดหงิดได้ ปัญหาเหล่านี้มักเกิดขึ้นจากสถานการณ์ทั่วไปบางประการ การทำความเข้าใจปัญหาเหล่านี้และแนวทางแก้ไขสามารถช่วยให้คุณจัดการเวิร์กบุ๊ก Excel ของคุณได้อย่างมีประสิทธิภาพ ต่อไปนี้คือรายละเอียดปัญหาทั่วไปและแนวทางแก้ไข:
1. ชีตถูกตั้งให้ซ่อนไว้มาก
ปัญหา:
Excel อนุญาตให้ตั้งค่าแผ่นงานเป็น ซ่อนอยู่มากซึ่งหมายความว่าไม่สามารถยกเลิกการซ่อนผ่านตัวเลือกอินเทอร์เฟซ Excel ตามปกติได้
วิธีการแก้:
คุณสามารถใช้ได้ VBA เพื่อเปลี่ยนสถานะการมองเห็นของแผ่นงานเหล่านี้ เข้าถึงตัวแก้ไข VBA โดยการกด ALT + F11 ค้นหาสมุดงานและแผ่นงานที่ต้องการ และตั้งค่าแผ่นงาน มองเห็นได้ คุณสมบัติถึง xlSheetVisible- อีกวิธีหนึ่งคือเครื่องมือเช่น Kutools สำหรับ Excel เสนอ วิธีที่เป็นมิตรกับผู้ใช้มากขึ้นในการยกเลิกการซ่อนแผ่นงานที่ซ่อนไว้ โดยไม่จำเป็นต้องเขียนโค้ด
2. การคุ้มครองสมุดงาน
ปัญหา:
ถ้าสมุดงานได้รับการป้องกัน คุณอาจไม่สามารถทำการเปลี่ยนแปลงได้ รวมถึงการเลิกซ่อนแผ่นงานด้วย
วิธีการแก้:
คุณจำเป็นต้องเอาการป้องกันเวิร์กบุ๊กออก ซึ่งมักจะต้องใช้รหัสผ่านที่ใช้เพื่อป้องกันเวิร์กบุ๊ก เมื่อไม่มีการป้องกัน คุณจะสามารถยกเลิกการซ่อนแผ่นงานได้ตามปกติ หากคุณไม่ทราบรหัสผ่าน โปรดอ่าน: จะยกเลิกการป้องกันแผ่นงานที่มีการป้องกันทั้งหมดโดยไม่มีรหัสผ่านในสมุดงานได้อย่างไร
3. ชีตไม่ได้ถูกซ่อนไว้จริงๆ
ปัญหา:
บางครั้ง อาจปรากฏว่าแผ่นงานถูกซ่อนอยู่ ทั้งที่จริงแล้วแผ่นงานนั้นไม่มีอยู่ในเวิร์กบุ๊ก
วิธีการแก้:
หากต้องการทราบว่ามีแผ่นงานที่ซ่อนอยู่ในสมุดงานของคุณหรือไม่ โปรดดูคำแนะนำในบทความนี้: จะตรวจสอบได้อย่างไรว่าสมุดงานมีแผ่นงานที่ซ่อนอยู่หรือไม่?
4. ปัญหาเวอร์ชัน Excel และความเข้ากันได้
ปัญหา:
Excel เวอร์ชันเก่าหรือปัญหาความเข้ากันได้ระหว่างรุ่นต่างๆ อาจส่งผลต่อความสามารถในการยกเลิกการซ่อนแผ่นงาน
วิธีการแก้:
ตรวจสอบให้แน่ใจว่าคุณใช้ Excel เวอร์ชันที่รองรับฟีเจอร์ในเวิร์กบุ๊กของคุณ หากคุณกำลังทำงานในโหมดความเข้ากันได้สำหรับเวอร์ชันเก่า ให้พิจารณาอัปเกรดและบันทึกไฟล์ในรูปแบบที่ใหม่กว่า ตรวจสอบให้แน่ใจว่าผู้ใช้ทุกคนที่ต้องการเวิร์กบุ๊กสามารถเข้าถึง Excel เวอร์ชันอัปเดตเพื่อรักษาฟังก์ชันการทำงานและความเข้ากันได้
ในการสรุป เราได้สำรวจวิธีการต่างๆ มากมายในการยกเลิกการซ่อนแผ่นงานใน Excel ตั้งแต่ขั้นตอนแบบแมนนวลไปจนถึงการใช้ Kutools สำหรับ Excel และสคริปต์ VBA... ด้วยเครื่องมือเหล่านี้ในการกำจัดของคุณ ขอให้สเปรดชีตของคุณยังคงจัดระเบียบและข้อมูลของคุณอยู่ใกล้แค่เอื้อม หากคุณต้องการสำรวจเคล็ดลับและคำแนะนำเพิ่มเติมเกี่ยวกับ Excel โปรดคลิกที่นี่ เพื่อเข้าถึงคอลเลคชันบทช่วยสอนมากมายกว่าพันบทของเรา
บทความที่เกี่ยวข้อง
ยกเลิกการซ่อนคอลัมน์อย่างรวดเร็วใน Excel - คำแนะนำทีละขั้นตอน
ในบทแนะนำสอนการใช้งานนี้ เราจะให้เคล็ดลับบางประการสำหรับการเลิกซ่อนคอลัมน์ทั้งหมด คอลัมน์เฉพาะ คอลัมน์แรก และอื่นๆ
จะซ่อนหรือเลิกซ่อนแผ่นงานเฉพาะตามค่าของเซลล์ในแผ่นงานอื่นได้อย่างไร
ตัวอย่างเช่น เมื่อฉันป้อนข้อความ "ใช่" ในเซลล์ G1 ของ Sheet2 ฉันต้องการให้ซ่อน Sheet1 และเมื่อฉันป้อน "ไม่" Sheet1 จะแสดงพร้อมกัน ฉันจะแก้ไขปัญหานี้ใน Excel ได้อย่างไร
วิธีใช้ช่องทำเครื่องหมายเพื่อซ่อนหรือยกเลิกการซ่อนแผ่นงานใน Excel
Checkbox เป็นฟีเจอร์ที่มีประโยชน์ใน Excel ฉันจะแสดงวิธีใช้ช่องทำเครื่องหมายเพื่อซ่อนหรือยกเลิกการซ่อนแผ่นงานที่ระบุใน Excel
วิธีซ่อนหรือยกเลิกการซ่อนคอลัมน์ตามการเลือกรายการแบบหล่นลงใน Excel
ในบทความนี้เราจะแสดงวิธี VBA เพื่อซ่อนหรือยกเลิกการซ่อนคอลัมน์ตามการเลือกรายการแบบหล่นลงใน Excel
สุดยอดเครื่องมือเพิ่มผลผลิตในสำนักงาน
เพิ่มพูนทักษะ Excel ของคุณด้วย Kutools สำหรับ Excel และสัมผัสประสิทธิภาพอย่างที่ไม่เคยมีมาก่อน Kutools สำหรับ Excel เสนอคุณสมบัติขั้นสูงมากกว่า 300 รายการเพื่อเพิ่มประสิทธิภาพและประหยัดเวลา คลิกที่นี่เพื่อรับคุณสมบัติที่คุณต้องการมากที่สุด...

แท็บ Office นำอินเทอร์เฟซแบบแท็บมาที่ Office และทำให้งานของคุณง่ายขึ้นมาก
- เปิดใช้งานการแก้ไขและอ่านแบบแท็บใน Word, Excel, PowerPoint, ผู้จัดพิมพ์, Access, Visio และโครงการ
- เปิดและสร้างเอกสารหลายรายการในแท็บใหม่ของหน้าต่างเดียวกันแทนที่จะเป็นในหน้าต่างใหม่
- เพิ่มประสิทธิภาพการทำงานของคุณ 50% และลดการคลิกเมาส์หลายร้อยครั้งให้คุณทุกวัน!

สารบัญ
- ยกเลิกการซ่อนแผ่นงานทีละแผ่นด้วยตนเอง
- คลิกเพียงครั้งเดียวเพื่อยกเลิกการซ่อนแผ่นงานทั้งหมดด้วยคุณลักษณะอันทรงพลัง - Kutools for Excel
- ยกเลิกการซ่อนแผ่นงานด้วย VBA
- เลิกซ่อนแผ่นงานทั้งหมด
- ยกเลิกการซ่อนหลายแผ่น (แผ่นงานที่ระบุ)
- เลิกซ่อนแผ่นงานที่มีข้อความเฉพาะในชื่อแผ่นงาน
- เลิกซ่อนแผ่นงานทั้งหมดด้วยมุมมองที่กำหนดเอง
- ยกเลิกการซ่อนแผ่นงานทั้งหมดที่ซ่อนอยู่ได้อย่างง่ายดายโดยใช้ Kutools for Excel
- เหตุใดคุณจึงไม่สามารถยกเลิกการซ่อนแผ่นงานได้ - ปัญหาและแนวทางแก้ไข
- บทความที่เกี่ยวข้อง
- เครื่องมือเพิ่มประสิทธิภาพการทำงานในสำนักงานที่ดีที่สุด
- ความคิดเห็น
