จะยกเลิกการป้องกันแผ่นงานที่มีการป้องกันทั้งหมดโดยไม่มีรหัสผ่านในสมุดงานได้อย่างไร
โดยปกติ คุณอาจตั้งรหัสผ่านสำหรับเวิร์กชีตเพื่อป้องกันไม่ให้ผู้ใช้รายอื่นเปลี่ยนแปลงชีตของคุณ คุณสามารถลบการป้องกันได้ง่ายหากคุณทราบรหัสผ่านของแผ่นงานที่ได้รับการป้องกัน แต่ถ้าคุณลืมรหัสผ่านคุณจะทำอย่างไร? โปรดอย่ากังวล บทความนี้จะพูดถึงเทคนิคง่ายๆ ในการไขปริศนานี้ใน Excel
ยกเลิกการป้องกันแผ่นงานที่มีการป้องกันทั้งหมดโดยไม่ต้องใช้รหัสผ่านโดยใช้ Google ชีต
ยกเลิกการป้องกันแผ่นงานที่มีการป้องกันทั้งหมดโดยไม่ต้องใช้รหัสผ่านโดยใช้คำสั่งคัดลอกและวาง
ยกเลิกการป้องกันแผ่นงานที่มีการป้องกันทั้งหมดโดยไม่ต้องใช้รหัสผ่านโดยใช้ Google ชีต
หากต้องการยกเลิกการป้องกันแผ่นงานที่มีการป้องกันทั้งหมด คุณสามารถนำเข้าไฟล์ Excel ไปยัง Google ชีต แล้วบันทึก Google ชีตเป็นไฟล์ Excel อีกครั้ง โปรดทำตามขั้นตอนต่อไปนี้:
1. เปิดสเปรดชีตใหม่ใน Google ชีต จากนั้นคลิก เนื้อไม่มีมัน > นำเข้าดูภาพหน้าจอ:
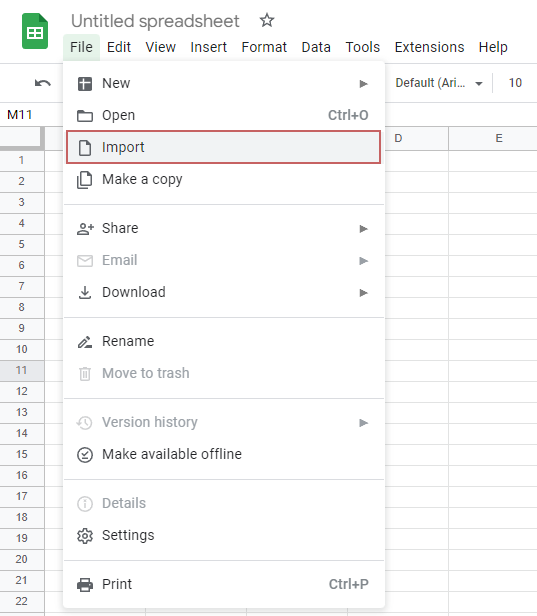
2. ในกล่องโต้ตอบนำเข้าไฟล์ที่โผล่ออกมา ใต้ปุ่ม อัพโหลด ให้ลากเวิร์กบุ๊กที่มีแผ่นงานที่มีการป้องกันลงในกล่อง หรือคลิก เลือกไฟล์จากอุปกรณ์ของคุณ ปุ่มเพื่ออัปโหลดไฟล์ Excel ที่นี่ ดูภาพหน้าจอ:
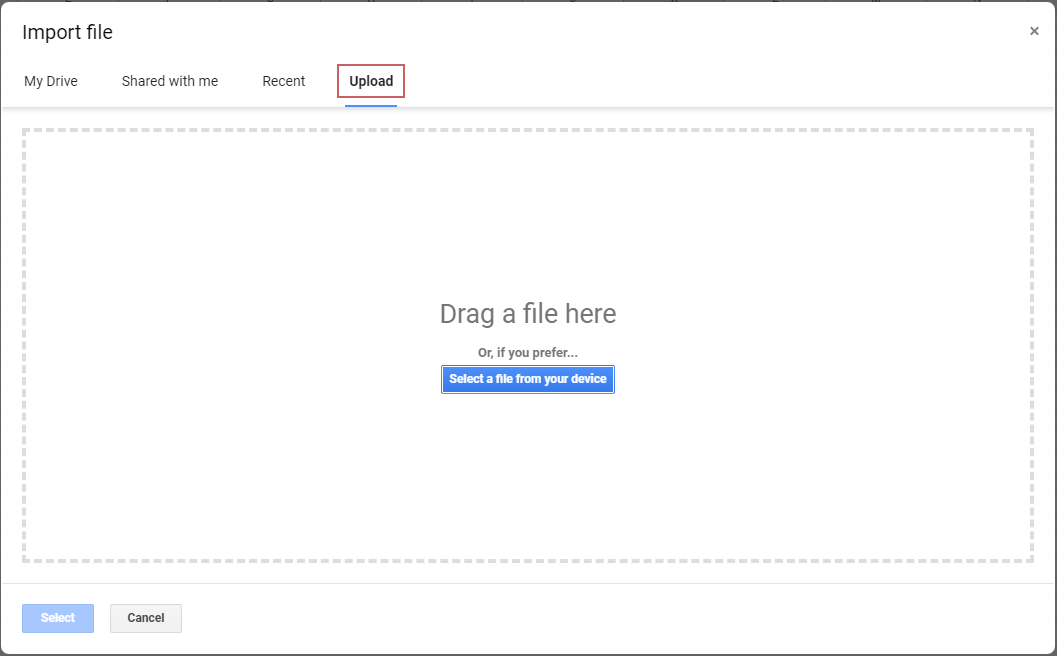
3. หลังจากนำเข้าไฟล์ Excel แล้ว ให้คลิกปุ่ม นำเข้าข้อมูล ดูภาพหน้าจอ:

4. และตอนนี้ คุณจะเห็นแผ่นงานทั้งหมดในไฟล์ Excel แสดงใน Google ชีต
5. จากนั้นไปที่ เนื้อไม่มีมัน แล้วคลิก ดาวน์โหลด > Microsoft Excel (.xlsx)ดูภาพหน้าจอ:

6. หลังจากดาวน์โหลดไฟล์แล้ว ให้เปิดเวิร์กบุ๊ก และชีตที่ได้รับการป้องกันทั้งหมดจะไม่มีการป้องกัน ตอนนี้คุณสามารถแก้ไขข้อมูลได้ตามต้องการ
ยกเลิกการป้องกันแผ่นงานที่มีการป้องกันทั้งหมดโดยไม่ต้องใช้รหัสผ่านโดยใช้คำสั่งคัดลอกและวาง
ถ้าคุณไม่คุ้นเคยกับ Google ชีต คุณสามารถใช้คำสั่งคัดลอกและวางเพื่อคัดลอกและวางข้อมูลจากแผ่นงานที่มีการป้องกันไปยังสมุดงานใหม่อื่นได้ที่นี่
1. ไปที่แผ่นงานที่ได้รับการป้องกัน จากนั้นป้อนช่วงเซลล์ (A1:Z1000) ของแผ่นงานลงใน ชื่อ: กล่อง โดยตรงและกด เข้าสู่ สำคัญดูภาพหน้าจอ:
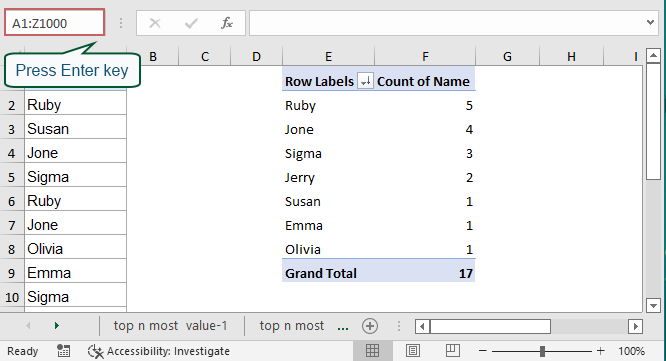
2. หลังจากกด เข้าสู่ ที่สำคัญไม่มีอะไรเกิดขึ้นอย่างเห็นได้ชัด กรุณาอย่าทำอะไรเพียงแค่กด Ctrl + C หากต้องการคัดลอกช่วงที่ระบุ คุณจะเห็นข้อมูลในช่วง A1:Z1000 ล้อมรอบด้วยเส้นประ ดูภาพหน้าจอ:
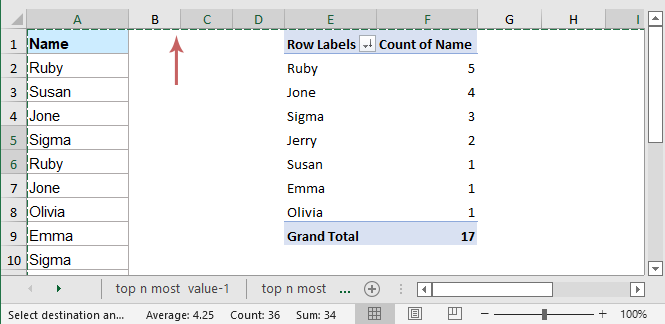
3. จากนั้นเพียงแค่กด Ctrl + V เพื่อวางลงในเวิร์กชีตหรือเวิร์กบุ๊กอื่นที่คุณต้องการใส่ข้อมูลของแผ่นงานที่ได้รับการป้องกัน
สุดยอดเครื่องมือเพิ่มผลผลิตในสำนักงาน
เพิ่มพูนทักษะ Excel ของคุณด้วย Kutools สำหรับ Excel และสัมผัสประสิทธิภาพอย่างที่ไม่เคยมีมาก่อน Kutools สำหรับ Excel เสนอคุณสมบัติขั้นสูงมากกว่า 300 รายการเพื่อเพิ่มประสิทธิภาพและประหยัดเวลา คลิกที่นี่เพื่อรับคุณสมบัติที่คุณต้องการมากที่สุด...

แท็บ Office นำอินเทอร์เฟซแบบแท็บมาที่ Office และทำให้งานของคุณง่ายขึ้นมาก
- เปิดใช้งานการแก้ไขและอ่านแบบแท็บใน Word, Excel, PowerPoint, ผู้จัดพิมพ์, Access, Visio และโครงการ
- เปิดและสร้างเอกสารหลายรายการในแท็บใหม่ของหน้าต่างเดียวกันแทนที่จะเป็นในหน้าต่างใหม่
- เพิ่มประสิทธิภาพการทำงานของคุณ 50% และลดการคลิกเมาส์หลายร้อยครั้งให้คุณทุกวัน!
