วิธีการแบ่งหมายเลขใด ๆ ใน Excel
สมมติว่ามีรายการข้อมูลผสมกับตัวอักษรและตัวเลขตอนนี้คุณต้องการแยกรายการข้อมูลด้วยตัวเลขใด ๆ มีความคิดอย่างไร? บทความนี้จะแนะนำสองวิธีในการแก้ปัญหานี้
แบ่งตามหมายเลขใด ๆ ด้วย Microsoft Word
วิธีนี้จะแนะนำให้คุณใส่เครื่องหมายจุลภาคก่อนตัวเลขใน Word จากนั้นย้ายและแยกข้อมูลใน Excel กรุณาดำเนินการดังนี้:
1. คัดลอกรายการข้อมูลที่คุณจะแยกใน Excel จากนั้นวางลงในเอกสาร Word ใหม่
2. เลือกรายการใน Word กด Ctrl + H ร่วมกันเพื่อเปิดกล่องโต้ตอบค้นหาและแทนที่โปรดพิมพ์ ([0-9] {1,}) เข้าไปใน สิ่งที่ค้นหา กล่องชนิด , \ 1 เข้าไปใน แทนที่ด้วย จากนั้นคลิกที่ไฟล์ More ปุ่มเพื่อขยายตัวเลือกการค้นหา ดูภาพหน้าจอ:
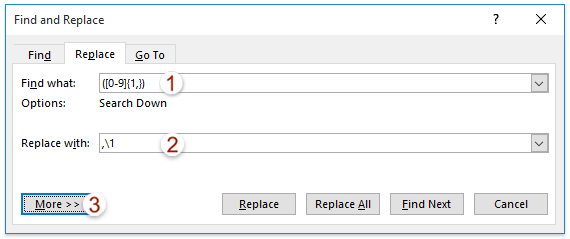
3. ไปตรวจสอบไฟล์ ใช้สัญลักษณ์แทน ตัวเลือกใน ตัวเลือกการค้นหา แล้วคลิกไฟล์ แทนที่ทั้งหมด ปุ่ม. ดูภาพหน้าจอ:

4. คลิก OK ต่อเนื่องกันเพื่อปิดกล่องโต้ตอบ Microsoft Word ทั้งสอง จากนั้นปิดกล่องโต้ตอบค้นหาและแทนที่
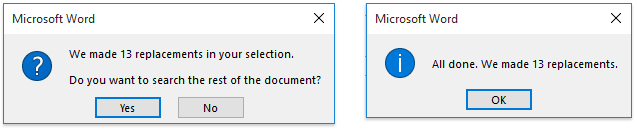
ตอนนี้มีการเพิ่มจุลภาคก่อนตัวเลขทั้งหมดเป็นกลุ่ม
5. คัดลอกรายการข้อมูลใหม่ใน Word จากนั้นวางลงใน Excel อีกครั้ง
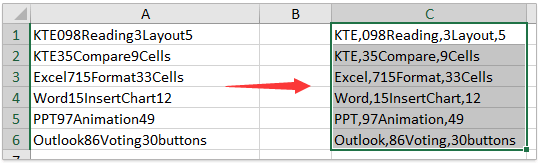
6. ใน Excel ให้เลือกรายการข้อมูลใหม่แล้วคลิก ข้อมูล > ข้อความเป็นคอลัมน์. ดูภาพหน้าจอ:
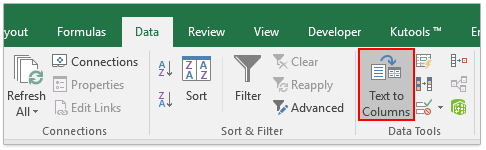
7. ในตัวช่วยสร้างการแปลงข้อความเป็นคอลัมน์ - ขั้นตอนที่ 1 จาก 3 ให้เก็บไฟล์ ที่คั่น เลือกตัวเลือกแล้วคลิกไฟล์ ถัดไป ปุ่ม. ดูภาพหน้าจอ:

8. ในตัวช่วยสร้างการแปลงข้อความเป็นคอลัมน์ - ขั้นตอนที่ 2 จาก 3 โปรดตรวจสอบ จุลภาค ตัวเลือกและคลิกที่ เสร็จสิ้น ปุ่ม. ดูภาพหน้าจอ:

ตอนนี้คุณจะเห็นรายการข้อมูลแยกเป็นตัวเลขใด ๆ ดูภาพหน้าจอ:
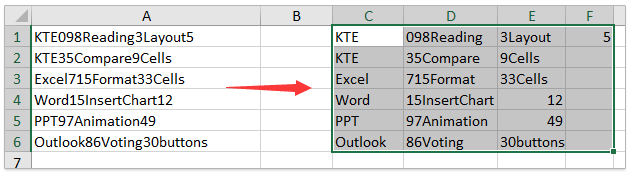
แบ่งตามหมายเลขใด ๆ ด้วย Kutools for Excel
หากคุณติดตั้ง Kutools for Excel ไว้คุณสามารถใช้ไฟล์ เพิ่มข้อความ และ แยกเซลล์ คุณสมบัติในการแบ่งเซลล์ที่หมายเลขใดก็ได้อย่างง่ายดาย กรุณาดำเนินการดังนี้:
Kutools สำหรับ Excel - เต็มไปด้วยเครื่องมือที่จำเป็นสำหรับ Excel มากกว่า 300 รายการ เพลิดเพลินกับฟีเจอร์ทดลองใช้ฟรี 30 วันโดยไม่ต้องใช้บัตรเครดิต! ดาวน์โหลดเดี๋ยวนี้!
1. เลือกรายการข้อมูลที่คุณจะแยกแล้วคลิก Kutools > ข้อความ > เพิ่มข้อความ. ดูภาพหน้าจอ:
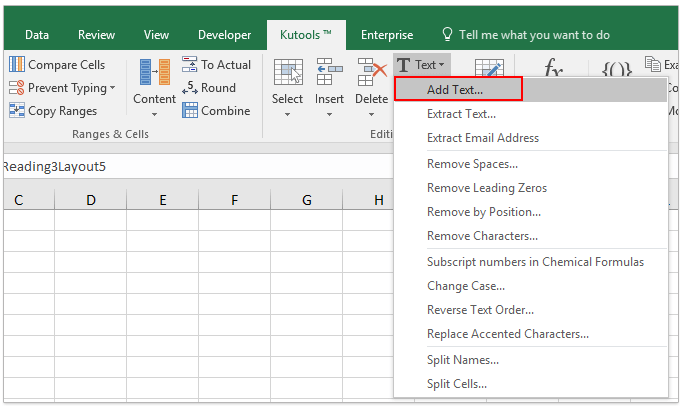
2. ในกล่องโต้ตอบเพิ่มข้อความโปรดพิมพ์ลูกน้ำในไฟล์ ข้อความ ให้ทำเครื่องหมายที่ เพิ่มเฉพาะ ตัวเลือกและเลือก อักขระตัวที่ 1 คือตัวเลข จากรายการดรอปดาวน์ด้านล่างจากนั้นคลิกที่ Ok ปุ่ม. ดูภาพหน้าจอ:
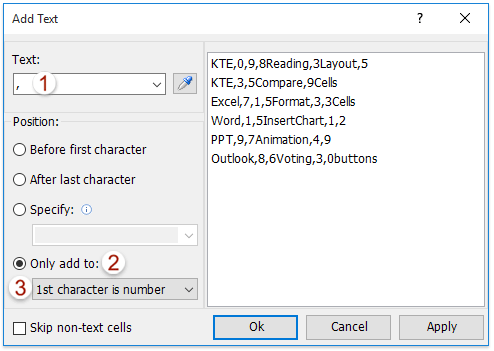
ตอนนี้มีการเพิ่มจุลภาคก่อนแต่ละหมายเลขเป็นกลุ่ม
3. เลือกรายการข้อมูลที่เลือกไว้แล้วคลิก Kutools > ข้อความ > แยกเซลล์. ดูภาพหน้าจอ:
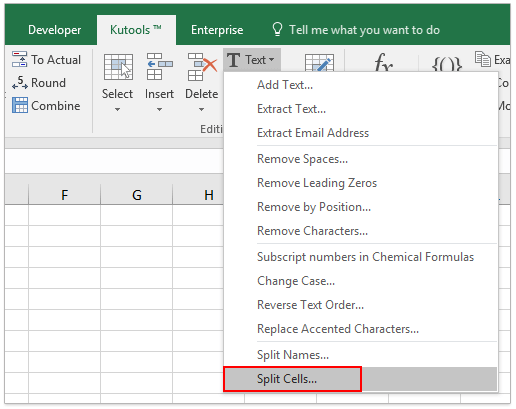
4. ในกล่องโต้ตอบแยกเซลล์โปรดตรวจสอบไฟล์ แยกเป็นคอลัมน์ ตรวจสอบตัวเลือก อื่นๆ จากนั้นพิมพ์เครื่องหมายจุลภาคในช่องด้านขวาจากนั้นคลิกไฟล์ Ok ปุ่ม. ดูภาพหน้าจอ:
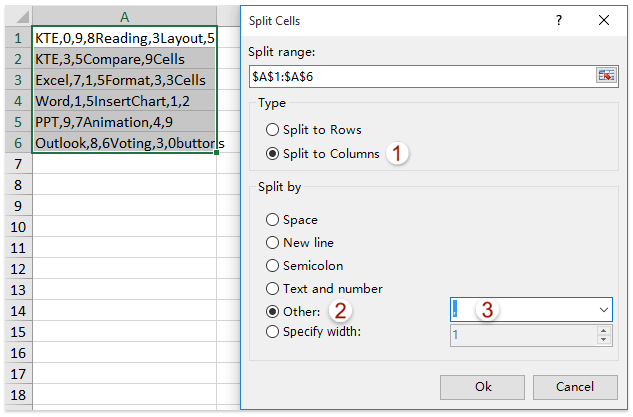
5. ในกล่องโต้ตอบแยกเซลล์ที่สองโปรดระบุเซลล์แรกของช่วงปลายทางแล้วคลิก OK ปุ่ม. ดูภาพหน้าจอ:
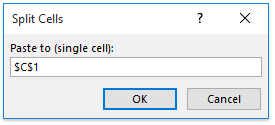
ตอนนี้คุณจะเห็นรายการข้อมูลแยกเป็นตัวเลขใด ๆ ดูภาพหน้าจอ:
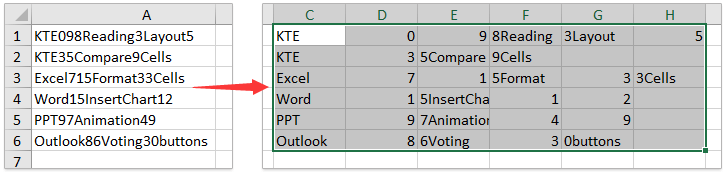
บทความที่เกี่ยวข้อง:
สุดยอดเครื่องมือเพิ่มผลผลิตในสำนักงาน
เพิ่มพูนทักษะ Excel ของคุณด้วย Kutools สำหรับ Excel และสัมผัสประสิทธิภาพอย่างที่ไม่เคยมีมาก่อน Kutools สำหรับ Excel เสนอคุณสมบัติขั้นสูงมากกว่า 300 รายการเพื่อเพิ่มประสิทธิภาพและประหยัดเวลา คลิกที่นี่เพื่อรับคุณสมบัติที่คุณต้องการมากที่สุด...

แท็บ Office นำอินเทอร์เฟซแบบแท็บมาที่ Office และทำให้งานของคุณง่ายขึ้นมาก
- เปิดใช้งานการแก้ไขและอ่านแบบแท็บใน Word, Excel, PowerPoint, ผู้จัดพิมพ์, Access, Visio และโครงการ
- เปิดและสร้างเอกสารหลายรายการในแท็บใหม่ของหน้าต่างเดียวกันแทนที่จะเป็นในหน้าต่างใหม่
- เพิ่มประสิทธิภาพการทำงานของคุณ 50% และลดการคลิกเมาส์หลายร้อยครั้งให้คุณทุกวัน!

