จะแสดงเฉพาะตัวเลขบวกใน Excel ได้อย่างไร?
ตัวอย่างเช่นมีตัวเลขจำนวนมากในช่วงหนึ่งและคุณต้องการซ่อนตัวเลขเชิงลบทั้งหมดอย่างรวดเร็วคุณจะจัดการกับมันได้อย่างไร? และจะเกิดอะไรขึ้นถ้าแสดงเฉพาะผลการคำนวณที่เป็นบวกของสูตรใน Excel? บทความนี้จะแสดงคำตอบ
- แสดงเฉพาะตัวเลขบวกในช่วงที่มีรูปแบบเซลล์
- แสดงเฉพาะตัวเลขบวกในช่วงที่มีการจัดรูปแบบตามเงื่อนไข
- แสดงเฉพาะตัวเลขบวกในผลการคำนวณของสูตร
แสดงเฉพาะตัวเลขบวกในช่วงที่มีรูปแบบเซลล์
คุณสามารถใช้ไฟล์ จัดรูปแบบเซลล์ เพื่อแสดงเฉพาะตัวเลขบวกในส่วนที่เลือกใน Excel กรุณาดำเนินการดังต่อไปนี้:
1. เลือกช่วงที่คุณจะซ่อนตัวเลขเชิงลบทั้งหมดคลิกขวาแล้วเลือก จัดรูปแบบเซลล์ จากเมนูบริบท ดูภาพหน้าจอ:

2. ใน จัดรูปแบบเซลล์ โปรดคลิก ประเพณี ใน หมวดหมู่ กล่องรายการพิมพ์รหัสรูปแบบ 0; [สีขาว] 0 ใน ชนิดภาพเขียน แล้วคลิกไฟล์ OK ปุ่ม. ดูภาพหน้าจอ:

หมายเหตุ:
(1) รหัสรูปแบบ 0; [สีขาว] 0 จะแสดงจำนวนบวกทั้งหมดเป็นจำนวนเต็ม หากคุณต้องการคงตำแหน่งทศนิยมโปรดเปลี่ยนรหัสรูปแบบเป็น 0.00; [สีขาว] 0.00.
(2) ในรหัสรูปแบบ 0; [สีขาว] 0, ขาว หมายถึงการแสดงจำนวนลบเป็นสีขาว หากสีเติมเซลล์แตกต่างกันโปรดเปลี่ยน ขาว เป็นสีเติม
ตอนนี้คุณจะเห็นเฉพาะตัวเลขบวกเท่านั้นที่แสดงในช่วงที่เลือก ดูภาพหน้าจอ:

เปลี่ยนค่าลบทั้งหมดเป็นค่าศูนย์หรือค่าบวกใน Excel อย่างรวดเร็ว
ในบางกรณีค่าลบอาจไม่ถูกต้องและคุณต้องเปลี่ยนจำนวนลบทั้งหมดเป็นศูนย์หรือเปลี่ยนจำนวนลบทั้งหมดเป็นค่าสัมบูรณ์ ด้วย Kutools for Excel's เปลี่ยนสัญลักษณ์ของค่า ยูทิลิตี้ที่คุณสามารถทำได้อย่างง่ายดาย
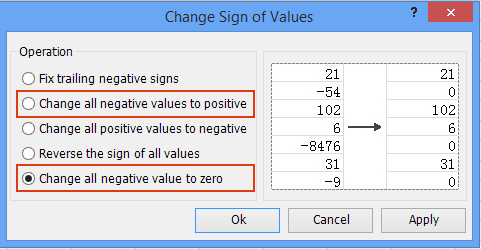
Kutools สำหรับ Excel - เพิ่มประสิทธิภาพ Excel ด้วยเครื่องมือที่จำเป็นมากกว่า 300 รายการ เพลิดเพลินกับฟีเจอร์ทดลองใช้ฟรี 30 วันโดยไม่ต้องใช้บัตรเครดิต! Get It Now
แสดงเฉพาะตัวเลขบวกในช่วงที่มีการจัดรูปแบบตามเงื่อนไข
คุณยังสามารถใช้ไฟล์ การจัดรูปแบบตามเงื่อนไข คุณลักษณะที่จะแสดงเฉพาะจำนวนบวกในช่วง กรุณาดำเนินการดังต่อไปนี้:
1. เลือกช่วงที่คุณจะแสดงเฉพาะตัวเลขบวกแล้วคลิก หน้าแรก > การจัดรูปแบบตามเงื่อนไข > กฎใหม่. ดูภาพหน้าจอ:

2. ในกล่องโต้ตอบกฎการจัดรูปแบบใหม่โปรด:
(1) คลิกเพื่อไฮไลต์ ใช้สูตรเพื่อกำหนดเซลล์ที่จะจัดรูปแบบ ใน เลือกประเภทกฎ กล่องรายการ;
(2) ประเภท = A1 <0 (A1 คือเซลล์แรกในการเลือก) ในไฟล์ จัดรูปแบบค่าโดยที่สูตรนี้เป็นจริง กล่อง;
(3) คลิกไฟล์ รูปแบบ ปุ่ม. ดูภาพหน้าจอ:

3. ในกล่องโต้ตอบจัดรูปแบบเซลล์ไปที่ไฟล์ ตัวอักษร โปรดระบุสีตัวอักษรเหมือนกับสีเติมเซลล์ในไฟล์ สี รายการแบบเลื่อนลง ดูภาพหน้าจอ:

4. คลิก OK ต่อเนื่องกันเพื่อปิดกล่องโต้ตอบทั้งสอง
ตอนนี้คุณจะเห็นเฉพาะตัวเลขบวกเท่านั้นที่แสดงในช่วงที่เลือก ดูภาพหน้าจอ:

แสดงเฉพาะตัวเลขบวกในผลการคำนวณของสูตร
ตัวอย่างเช่นฉันมีตารางตามภาพหน้าจอด้านล่างตอนนี้ฉันต้องการคำนวณผลรวมในคอลัมน์ E แต่ซ่อนผลการคำนวณเชิงลบทั้งหมด:

พิมพ์สูตร =IF(SUM(A2:D2)<0,"",SUM(A2:D2)) ในเซลล์ E2 จากนั้นลากที่จับการป้อนอัตโนมัติลงเพื่อกรอกข้อมูลในคอลัมน์ E

ตอนนี้คุณจะเห็นผลรวมทั้งหมดถูกคำนวณในคอลัมน์ E และแสดงเฉพาะผลการคำนวณที่เป็นบวกเท่านั้น ดูภาพหน้าจอ:

บทความที่เกี่ยวข้อง:
สุดยอดเครื่องมือเพิ่มผลผลิตในสำนักงาน
เพิ่มพูนทักษะ Excel ของคุณด้วย Kutools สำหรับ Excel และสัมผัสประสิทธิภาพอย่างที่ไม่เคยมีมาก่อน Kutools สำหรับ Excel เสนอคุณสมบัติขั้นสูงมากกว่า 300 รายการเพื่อเพิ่มประสิทธิภาพและประหยัดเวลา คลิกที่นี่เพื่อรับคุณสมบัติที่คุณต้องการมากที่สุด...

แท็บ Office นำอินเทอร์เฟซแบบแท็บมาที่ Office และทำให้งานของคุณง่ายขึ้นมาก
- เปิดใช้งานการแก้ไขและอ่านแบบแท็บใน Word, Excel, PowerPoint, ผู้จัดพิมพ์, Access, Visio และโครงการ
- เปิดและสร้างเอกสารหลายรายการในแท็บใหม่ของหน้าต่างเดียวกันแทนที่จะเป็นในหน้าต่างใหม่
- เพิ่มประสิทธิภาพการทำงานของคุณ 50% และลดการคลิกเมาส์หลายร้อยครั้งให้คุณทุกวัน!
