วิธีเชื่อมโยงหรืออ้างอิงชื่อช่องทำเครื่องหมายไปยังเซลล์ใน Excel
ในบางกรณีคุณอาจต้องเชื่อมโยงหรืออ้างอิงชื่อคำบรรยายช่องทำเครื่องหมายกับเซลล์คุณจะทำอย่างไรเพื่อให้บรรลุ บทความนี้จะแนะนำวิธีการแก้ปัญหานี้
เชื่อมโยงหรืออ้างอิงชื่อช่องทำเครื่องหมายไปยังเซลล์ด้วยรหัส VBA
เชื่อมโยงหรืออ้างอิงชื่อช่องทำเครื่องหมายไปยังเซลล์ด้วยรหัส VBA
โค้ด VBA ด้านล่างช่วยให้คุณอ้างอิงชื่อช่องทำเครื่องหมายไปยังเซลล์ใน Excel กรุณาดำเนินการดังนี้
1. เลือกและคลิกขวาที่ช่องทำเครื่องหมายที่คุณต้องการอ้างอิงชื่อคำอธิบายภาพไปยังเซลล์จากนั้นคลิก ดูรหัส จากเมนูบริบท ดูภาพหน้าจอ:

2 ใน Microsoft Visual Basic สำหรับแอปพลิเคชัน โปรดแทนที่รหัสเดิมด้วยรหัส VBA ด้านล่าง
รหัส VBA: เชื่อมโยงชื่อช่องทำเครื่องหมายกับเซลล์
Private Sub CheckBox1_Click()
worksheets("Sheet1").Range("B2") = CheckBox1.Caption
End Subหมายเหตุ: ในรหัส CheckBox1 คือชื่อของช่องทำเครื่องหมายที่คุณต้องการอ้างอิง Sheet1 คือชื่อของแผ่นงานที่มีช่องทำเครื่องหมายและ B2 คือเซลล์ปลายทางที่คุณจะเชื่อมโยงชื่อช่องทำเครื่องหมาย โปรดเปลี่ยนตามที่คุณต้องการ
3 กด อื่น ๆ + Q เข้าด้วยกันเพื่อปิดไฟล์ Microsoft Visual Basic สำหรับแอปพลิเคชัน หน้าต่าง
4. ปิดโหมดออกแบบโดยคลิก ผู้พัฒนา > โหมดการออกแบบ ดังภาพด้านล่างที่แสดง

จากนั้นชื่อคำอธิบายช่องทำเครื่องหมายจะเชื่อมโยงกับเซลล์ที่ระบุหลังจากทำเครื่องหมายในช่องดังภาพด้านล่างที่แสดง:
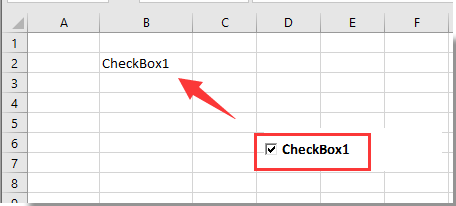
บทความที่เกี่ยวข้อง:
- วิธีกรองข้อมูลตามช่องทำเครื่องหมายใน Excel
- วิธีสร้างรายการแบบหล่นลงพร้อมช่องทำเครื่องหมายหลายช่องใน Excel
- วิธีเปลี่ยนค่าหรือสีของเซลล์ที่ระบุเมื่อเลือกช่องทำเครื่องหมายใน Excel
- วิธีการเน้นเซลล์หรือแถวด้วยช่องทำเครื่องหมายใน Excel
- วิธีทำให้สีพื้นหลังของช่องทำเครื่องหมายโปร่งใสใน Excel
สุดยอดเครื่องมือเพิ่มผลผลิตในสำนักงาน
เพิ่มพูนทักษะ Excel ของคุณด้วย Kutools สำหรับ Excel และสัมผัสประสิทธิภาพอย่างที่ไม่เคยมีมาก่อน Kutools สำหรับ Excel เสนอคุณสมบัติขั้นสูงมากกว่า 300 รายการเพื่อเพิ่มประสิทธิภาพและประหยัดเวลา คลิกที่นี่เพื่อรับคุณสมบัติที่คุณต้องการมากที่สุด...

แท็บ Office นำอินเทอร์เฟซแบบแท็บมาที่ Office และทำให้งานของคุณง่ายขึ้นมาก
- เปิดใช้งานการแก้ไขและอ่านแบบแท็บใน Word, Excel, PowerPoint, ผู้จัดพิมพ์, Access, Visio และโครงการ
- เปิดและสร้างเอกสารหลายรายการในแท็บใหม่ของหน้าต่างเดียวกันแทนที่จะเป็นในหน้าต่างใหม่
- เพิ่มประสิทธิภาพการทำงานของคุณ 50% และลดการคลิกเมาส์หลายร้อยครั้งให้คุณทุกวัน!

