วิธีแสดงชื่อรูปภาพ / ชื่อไฟล์ของโฟลเดอร์ไปยังเซลล์ Excel อย่างรวดเร็ว?
|
ในบทช่วยสอนนี้ฉันจะให้เทคนิคบางอย่างเกี่ยวกับการแสดงชื่อรูปภาพหรือชื่อไฟล์ทั้งหมดของโฟลเดอร์เฉพาะในแผ่นงาน Excel อย่างรวดเร็วตามภาพหน้าจอที่แสดง การนำทางอย่างรวดเร็ว แสดงชื่อรูปภาพของโฟลเดอร์ใน Excel ด้วย VBA |
 |
แสดงชื่อรูปภาพของโฟลเดอร์ใน Excel ด้วย VBA
ใน Excel ไม่มีฟังก์ชันในตัวที่สามารถแสดงชื่อรูปภาพทั้งหมดของโฟลเดอร์ที่คุณเลือกในเซลล์ของแผ่นงานได้โดยอัตโนมัติ แต่ที่นี่ฉันมีรหัส VBA ซึ่งสามารถช่วยคุณแก้งานนี้ได้อย่างรวดเร็ว
1. ใน Excel จากนั้นกด + กุญแจเพื่อเปิด Microsoft Visual Basic สำหรับแอปพลิเคชัน หน้าต่าง
2. ในหน้าต่าง popping คลิก สิ่งที่ใส่เข้าไป > โมดูล เพื่อสร้างสคริปต์โมดูลใหม่
3. คัดลอกโค้ดด้านล่างและวางลงในหน้าต่างโมดูลสคริปต์ใหม่
Sub PictureNametoExcel()
'UpdatebyExtendoffice
Dim I As Long
Dim xRg As Range
Dim xAddress As String
Dim xFileName As String
Dim xFileDlg As FileDialog
Dim xFileDlgItem As Variant
On Error Resume Next
xAddress = ActiveWindow.RangeSelection.Address
Set xRg = Application.InputBox("Select a cell to place name list:", "Kutools For Excel", xAddress, , , , , 8)
If xRg Is Nothing Then Exit Sub
Application.ScreenUpdating = False
Set xRg = xRg(1)
xRg.Value = "Picture Name"
With xRg.Font
.Name = "Arial"
.FontStyle = "Bold"
.Size = 10
End With
xRg.EntireColumn.AutoFit
Set xFileDlg = Application.FileDialog(msoFileDialogFolderPicker)
I = 1
If xFileDlg.Show = -1 Then
xFileDlgItem = xFileDlg.SelectedItems.Item(1)
xFileName = Dir(xFileDlgItem & "\")
Do While xFileName <> ""
If InStr(1, xFileName, ".jpg") + InStr(1, xFileName, ".png") + InStr(1, xFileName, ".img") + InStr(1, xFileName, ".ioc") + InStr(1, xFileName, ".bmp") > 0 Then
xRg.Offset(I).Value = xFileDlgItem & "\" & xFileName
I = I + 1
End If
xFileName = Dir
Loop
End If
Application.ScreenUpdating = True
End Sub
4 กด F5 จากนั้นกล่องโต้ตอบจะปรากฏขึ้นเพื่อให้คุณเลือกเซลล์เพื่อวางชื่อรูปภาพ

5 คลิก OK เพื่อดำเนินการต่อเลือกโฟลเดอร์ที่คุณต้องการแสดงชื่อรูปภาพในกล่องโต้ตอบเรียกดู

6 คลิก OKตอนนี้ชื่อรูปภาพทั้งหมดในโฟลเดอร์ที่เลือกอยู่ในรายการใน Excel แล้ว

หมายเหตุ ในโค้ด VBA คุณสามารถ jpg / png / …ในสตริงโค้ดได้ ถ้า InStr (1, xFileName, ".jpg") + InStr (1, xFileName, ".png") + InStr (1, xFileName, ".img") + InStr (1, xFileName, ".ioc") + InStr (1, xFileName, ".bmp") > 0 จากนั้น เป็นนามสกุลไฟล์ที่คุณต้องการตัวอย่างเช่นหากคุณต้องการแสดงชื่อไฟล์ของไฟล์ในรูปแบบ doc ให้เปลี่ยนเฉพาะสตริงรหัสเป็น ถ้า InStr (1, xFileName, ".doc")> 0 แล้ว
หากคุณมักจะต้องระบุชื่อไฟล์รูปแบบหนึ่งหรือทั้งหมดของโฟลเดอร์ในเซลล์ Excel ในงานประจำวันของคุณโค้ดจะซับซ้อนและจัดการได้ไม่ยาก แต่ด้วยวิธีการด้านล่างนี้คุณสามารถแก้ไขงานนี้ได้อย่างรวดเร็ว
 |
คุณต้องการเพิ่มค่าจ้างและมีเวลามากพอกับครอบครัวหรือไม่? แท็บ Office ช่วยเพิ่มประสิทธิภาพของคุณได้ 50% ใน Microsoft Office กำลังทำงานอยู่ในขณะนี้
|
แสดงชื่อรูปภาพหรือชื่อไฟล์รูปแบบเฉพาะของโฟลเดอร์ใน Excel ด้วยรายการชื่อไฟล์
นี่คือยูทิลิตี้ - รายการชื่อไฟล์ in Kutools สำหรับ Excel, ซึ่งสามารถ
>> แสดงรายชื่อไฟล์ทั้งหมดในรูปแบบไฟล์ทั้งหมดของโฟลเดอร์ในแผ่นงานใหม่
>> แสดงรายชื่อไฟล์ในรูปแบบไฟล์หนึ่งหรือหลายรูปแบบที่คุณระบุลงใน Excel
>> รายชื่อไฟล์รวมถึงโฟลเดอร์ย่อยและไฟล์และโฟลเดอร์ที่ซ่อนไปยัง Excel
บอกลามือเมาส์และกระดูกคอได้เลย
300 เครื่องมือขั้นสูงของ Kutools for Excel แก้ปัญหา ลด 80% งาน Excel ในไม่กี่วินาที ดึงคุณออกจากการคลิกเมาส์นับพัน
 |
|
หลังจากติดตั้ง Kutools for Excel ฟรีแล้วโปรดทำดังนี้:
1. เปิดใช้งานสมุดงานที่คุณต้องการแสดงรายการชื่อไฟล์จากนั้นคลิก Kutools พลัส > นำเข้า / ส่งออก > รายการชื่อไฟล์.

2 ใน รายการชื่อไฟล์ ขั้นแรกให้คลิก  เพื่อเลือกโฟลเดอร์ที่คุณต้องการแสดงชื่อไฟล์จากนั้นคุณสามารถเลือกช่องทำเครื่องหมายของ รวมไฟล์ในไดเรกทอรีย่อย และ รวมไฟล์และโฟลเดอร์ที่ซ่อนอยู่ ตามที่คุณต้องการ
เพื่อเลือกโฟลเดอร์ที่คุณต้องการแสดงชื่อไฟล์จากนั้นคุณสามารถเลือกช่องทำเครื่องหมายของ รวมไฟล์ในไดเรกทอรีย่อย และ รวมไฟล์และโฟลเดอร์ที่ซ่อนอยู่ ตามที่คุณต้องการ

3. จากนั้นเลือกรูปแบบไฟล์ที่คุณต้องการแสดงรายชื่อ ประเภทไฟล์ มาตรา.
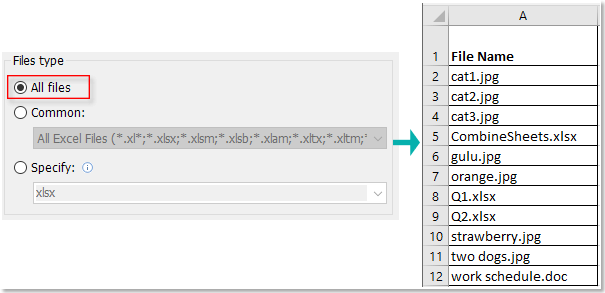
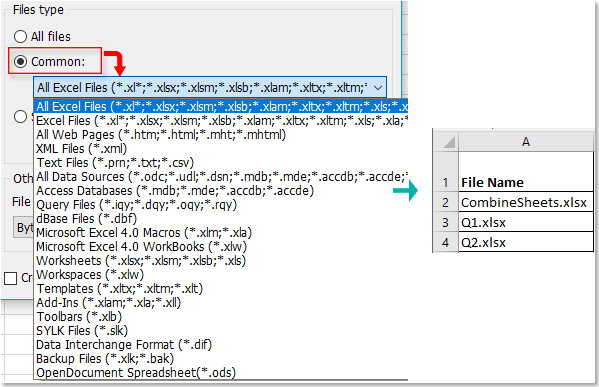
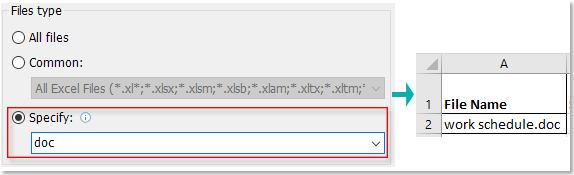
4. เลือกหน่วยขนาดตามที่คุณต้องการจากรายการแบบหล่นลงใน หน่วยขนาดไฟล์ หากคุณต้องการสร้างลิงก์ไปยังชื่อไฟล์ให้เลือก สร้างไฮเปอร์ลิงก์ ตัวเลือก
 |
 |
5 คลิก Okแผ่นงานใหม่จะถูกสร้างขึ้นเพื่อแสดงชื่อไฟล์และข้อมูลไฟล์บางส่วน

เคล็ดลับ: หากคุณต้องการแสดงชื่อแผ่นงานทั้งหมดใน Excel คุณสามารถใช้ Kutools for Excel ' สร้างรายชื่อแผ่นงาน ยูทิลิตี้มันจะสร้างแผ่นงานใหม่เพื่อแสดงชื่อแผ่นงานที่เชื่อมโยงได้ทั้งหมด

Kutools สำหรับ Excel: + เครื่องมือที่มีประโยชน์ช่วยลดความซับซ้อนของงานที่ซับซ้อนใน Excel ได้ในไม่กี่คลิก
ดาวน์โหลดไฟล์ตัวอย่าง
วิธีทำให้คุณโดดเด่นจากฝูงชนทำงานง่ายและสนุกกับชีวิตอย่างสบาย ๆ ?
Kutools สำหรับ Excel จะปรับปรุงประสิทธิภาพโดยเฉลี่ย 80% ของคุณทุกวัน ทำให้คุณมีเวลามากที่จะอยู่กับครอบครัวและสนุกสนานในชีวิต
 เครื่องมือขั้นสูง 300 รายการแก้ปัญหา ลด 80% ปัญหาเกี่ยวกับ Excel ทำให้คุณไม่ต้องดิ้นรนค้นหาวิธีแก้ปัญหาอีกต่อไป ทำงานให้เสร็จได้ง่ายขึ้น
เครื่องมือขั้นสูง 300 รายการแก้ปัญหา ลด 80% ปัญหาเกี่ยวกับ Excel ทำให้คุณไม่ต้องดิ้นรนค้นหาวิธีแก้ปัญหาอีกต่อไป ทำงานให้เสร็จได้ง่ายขึ้น
 จัดการสถานการณ์ Excel 1500 อย่างง่ายดาย ประหยัดเวลาอย่างน้อย 1 ชั่วโมงสำหรับคุณทุกวัน
จัดการสถานการณ์ Excel 1500 อย่างง่ายดาย ประหยัดเวลาอย่างน้อย 1 ชั่วโมงสำหรับคุณทุกวัน
 เป็นผู้เชี่ยวชาญด้าน Excel ใน 5 นาทีรับการยอมรับจากผู้คนและโอกาสในการเลื่อนตำแหน่ง
เป็นผู้เชี่ยวชาญด้าน Excel ใน 5 นาทีรับการยอมรับจากผู้คนและโอกาสในการเลื่อนตำแหน่ง
 ยูทิลิตี้คลิกเพียงครั้งเดียวจะจัดการกับการประมวลผลแบบแบตช์ช่วยให้คุณหลีกเลี่ยงการคลิกเมาส์นับพันครั้งบอกลามือเมาส์
ยูทิลิตี้คลิกเพียงครั้งเดียวจะจัดการกับการประมวลผลแบบแบตช์ช่วยให้คุณหลีกเลี่ยงการคลิกเมาส์นับพันครั้งบอกลามือเมาส์
 กำจัดสูตรท่องจำท่องจำและ VBA ที่ซับซ้อนพักผ่อนให้กับสมองของคุณ
กำจัดสูตรท่องจำท่องจำและ VBA ที่ซับซ้อนพักผ่อนให้กับสมองของคุณ
 เจ้าหน้าที่ที่มีประสิทธิภาพสูงกว่า 110000 คนและ บริษัท ที่มีชื่อเสียงระดับโลกกว่า 300 บริษัท
เจ้าหน้าที่ที่มีประสิทธิภาพสูงกว่า 110000 คนและ บริษัท ที่มีชื่อเสียงระดับโลกกว่า 300 บริษัท
 ใช้เงินเพียง 39 เหรียญ แต่คุ้มค่ากว่าการฝึกอบรมคนอื่น ๆ $ 4000
ใช้เงินเพียง 39 เหรียญ แต่คุ้มค่ากว่าการฝึกอบรมคนอื่น ๆ $ 4000
 ทดลองใช้ฟรี 30 วันโดยไม่มีข้อจำกัด คืนเงินเต็มจำนวนภายใน 30 วันโดยไม่มีเหตุผลใดๆ
ทดลองใช้ฟรี 30 วันโดยไม่มีข้อจำกัด คืนเงินเต็มจำนวนภายใน 30 วันโดยไม่มีเหตุผลใดๆ
เครื่องมือเพิ่มประสิทธิภาพที่แนะนำ
แท็บ Office - การเรียกดูแบบแท็บการแก้ไขการจัดการเอกสารใน Microsoft Office 2019-2003 และ Office 365

Add-in ระดับมืออาชีพสำหรับการเร่ง Excel 2019-2007 ลดงานชั่วโมงเป็นวินาที
Add-in นี้ประกอบด้วยกลุ่มวิชาชีพหลายสิบกลุ่มโดยมีตัวเลือกมากกว่า 300 รายการจะทำให้งานประจำวันส่วนใหญ่ของคุณเป็นไปโดยอัตโนมัติและเพิ่มประสิทธิภาพการทำงานของคุณอย่างน้อย 50% เช่นกลุ่มของตัวเลือกในคลิกเดียวและการแปลงเป็นกลุ่ม
ตอนนี้เป็นโอกาสของคุณที่จะเร่งความเร็วตัวเองด้วย Kutools for Excel!
 ไม่น่าเชื่อการทำงานกับเอกสารสองชุดขึ้นไปนั้นง่ายและรวดเร็วกว่าการทำงานในเอกสารเดียว
ไม่น่าเชื่อการทำงานกับเอกสารสองชุดขึ้นไปนั้นง่ายและรวดเร็วกว่าการทำงานในเอกสารเดียว จัดการกับสถานการณ์การทำงานกว่า 1500 สถานการณ์ได้อย่างง่ายดาย ไม่ต้องเสียเวลาค้นหาวิธีแก้ปัญหา มีเวลามากพอที่จะสนุกกับชีวิตของคุณ
จัดการกับสถานการณ์การทำงานกว่า 1500 สถานการณ์ได้อย่างง่ายดาย ไม่ต้องเสียเวลาค้นหาวิธีแก้ปัญหา มีเวลามากพอที่จะสนุกกับชีวิตของคุณ

