วิธีแทรกและแก้ไขแผนที่มุมมองพลังงานใน Excel
สมมติว่าคุณมีตารางที่แสดงรายการบางประเทศและรายได้คุณต้องการแสดงในแผนที่ตามภาพด้านล่างนี้คุณจะแก้ปัญหาใน Excel ได้อย่างไร? ฉันจะบอกวิธีแทรกและแก้ไขแผนที่ Power View ใน Excel
 |
 |
แทรกและแก้ไขแผนที่ Power View
ก่อนที่จะแทรกแผนที่ Power View คุณอาจต้องเปิดใช้งานคุณสมบัติ Power View ก่อน (วิธีแทรกหรือแสดง Power View ใน Excel).
หมายเหตุ: ฟีเจอร์ Power View ใช้ได้เฉพาะใน Excel 2013 และ Excel 2016
แทรกแผนที่ Power View
1. เลือกช่วงที่คุณต้องการสร้างแผนที่คลิก สิ่งที่ใส่เข้าไป > อำนาจ Vieว. ดูภาพหน้าจอ:
2 ใน แทรก Power View โต้ตอบตรวจสอบ สร้างแผ่นงาน Power View ตัวเลือกหรือตัวเลือกอื่น ๆ ตามที่คุณต้องการ ดูภาพหน้าจอ:
3 คลิก OKและมีการสร้างแผ่นงาน Power view ใหม่พร้อมเนื้อหาการเลือกและแท็บ Power View ที่แสดงใน Ribbon ด้วย ดูภาพหน้าจอ:
4. คลิกที่ช่วงเพื่อแสดงไฟล์ ออกแบบ จากนั้นคลิกที่ ออกแบบ > แผนที่. ดูภาพหน้าจอ:
5. ข้อความเตือนจะถูกเพิ่มไว้เหนือแผ่นงานโปรดคลิก เปิดใช้งานเนื้อหา เพื่อจะดำเนินต่อไป.
จากนั้นใส่แผนที่ลงในแผ่นงาน ดูภาพหน้าจอ:
ปรับและแก้ไข Power View Map
ขยายหรือย่อแผนที่ตามที่คุณต้องการโดยลากมุมของแผนที่ ดูภาพหน้าจอ:
วางเมาส์ที่ด้านบนของแผนที่เพื่อเพิ่มชื่อสำหรับแผนที่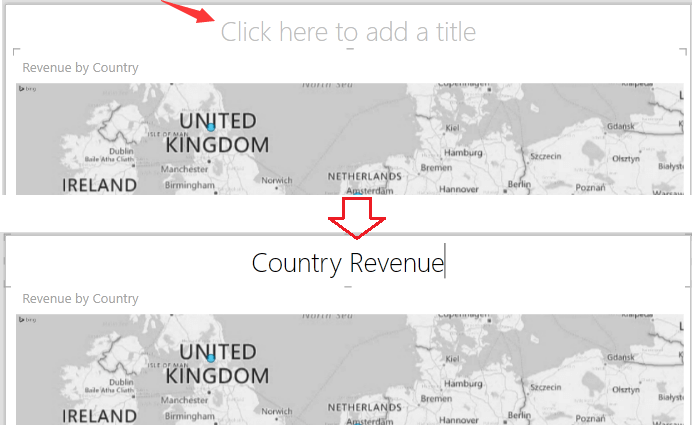
เพิ่มป้ายกำกับข้อมูลลงในแผนที่โดยคลิก แบบ > ป้ายกำกับข้อมูลเลือกหนึ่งประเภทตามที่คุณต้องการ / p>
 |
 |
เลือกพื้นหลังแผนที่ตามที่คุณต้องการโดยคลิก แบบ > พื้นหลังแผนที่. ดูภาพหน้าจอ:
 |
 |
กรองข้อมูลในแผนที่ ไปทางขวา ฟิลเตอร์ บานหน้าต่างภายใต้ส่วนแผนที่ตรวจสอบข้อมูลที่คุณต้องการกรอง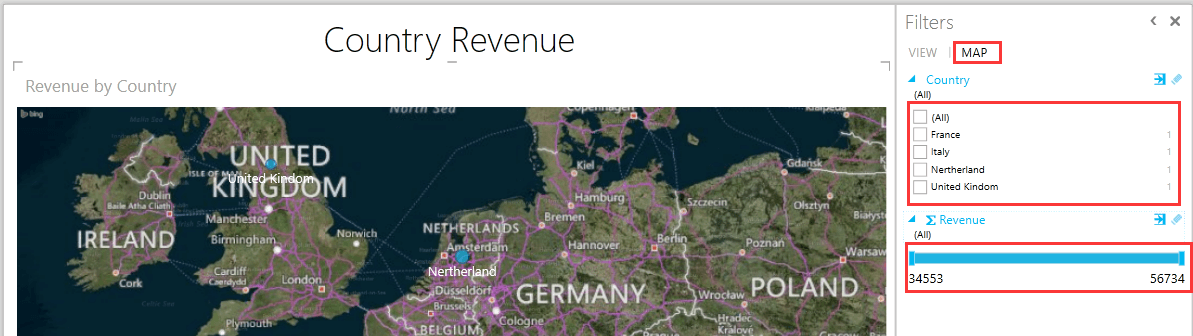
กรองตามชื่อประเทศ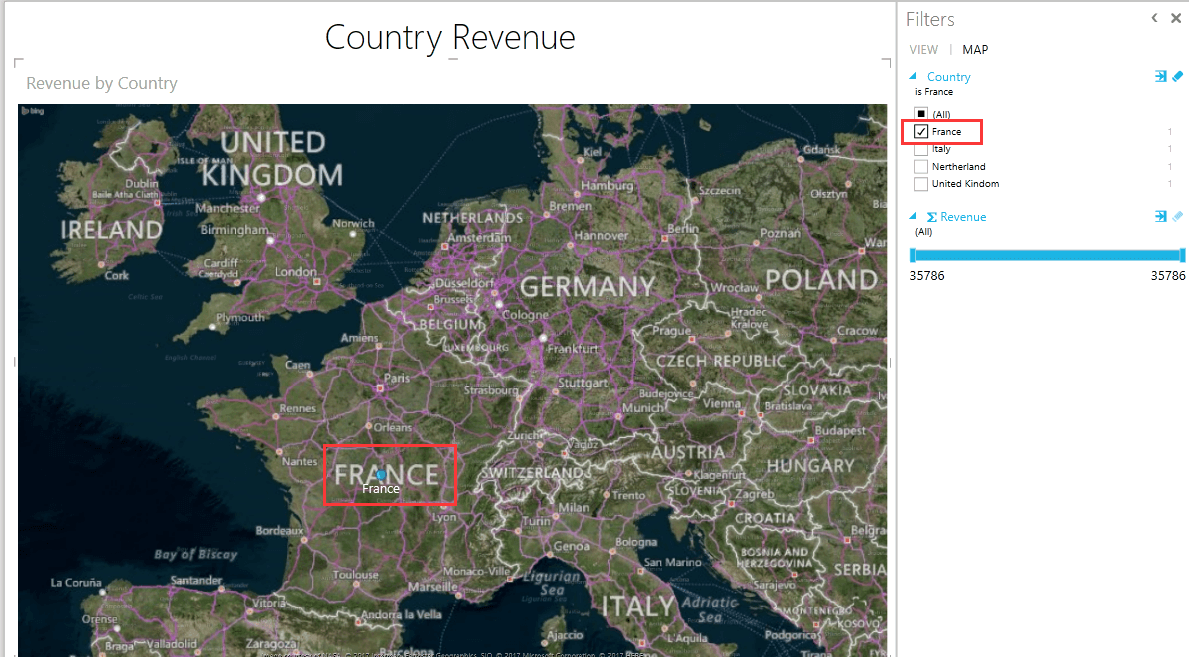
กรองตามรายได้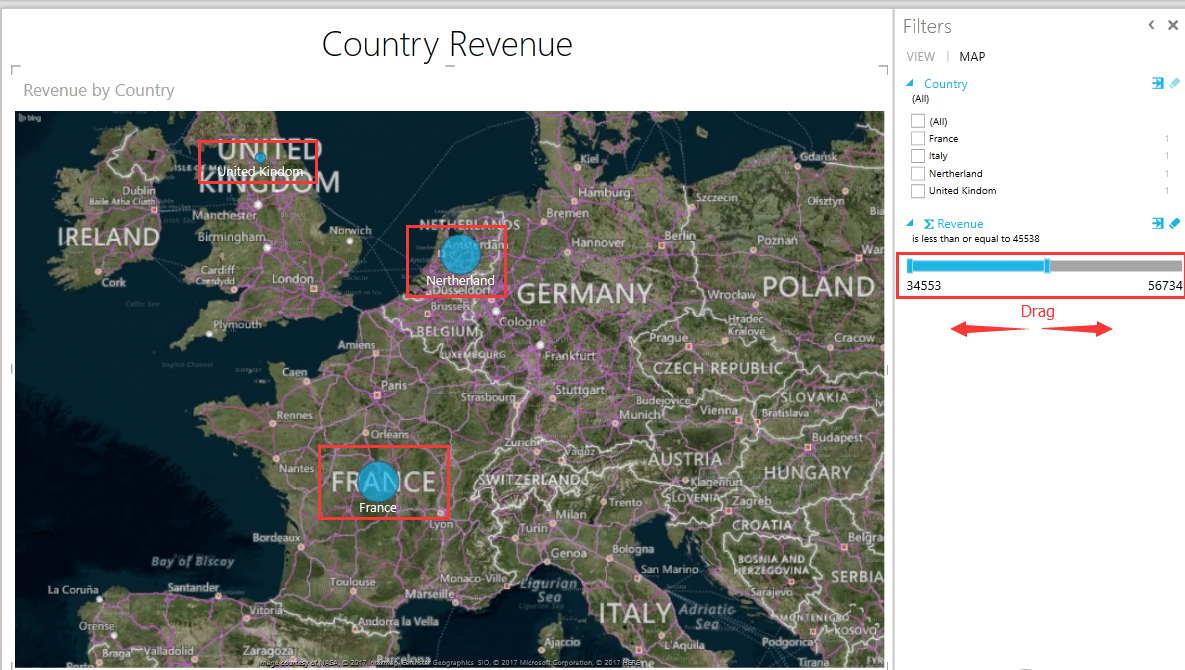
บทความสัมพัทธ์
สุดยอดเครื่องมือเพิ่มผลผลิตในสำนักงาน
เพิ่มพูนทักษะ Excel ของคุณด้วย Kutools สำหรับ Excel และสัมผัสประสิทธิภาพอย่างที่ไม่เคยมีมาก่อน Kutools สำหรับ Excel เสนอคุณสมบัติขั้นสูงมากกว่า 300 รายการเพื่อเพิ่มประสิทธิภาพและประหยัดเวลา คลิกที่นี่เพื่อรับคุณสมบัติที่คุณต้องการมากที่สุด...

แท็บ Office นำอินเทอร์เฟซแบบแท็บมาที่ Office และทำให้งานของคุณง่ายขึ้นมาก
- เปิดใช้งานการแก้ไขและอ่านแบบแท็บใน Word, Excel, PowerPoint, ผู้จัดพิมพ์, Access, Visio และโครงการ
- เปิดและสร้างเอกสารหลายรายการในแท็บใหม่ของหน้าต่างเดียวกันแทนที่จะเป็นในหน้าต่างใหม่
- เพิ่มประสิทธิภาพการทำงานของคุณ 50% และลดการคลิกเมาส์หลายร้อยครั้งให้คุณทุกวัน!
