วิธีเรียกใช้แมโครเมื่อค่าของเซลล์เปลี่ยนแปลงใน Excel
โดยปกติใน Excel เราสามารถกดปุ่ม F5 หรือปุ่ม Run เพื่อรันโค้ด VBA แต่คุณเคยพยายามเรียกใช้รหัสแมโครเฉพาะเมื่อค่าของเซลล์เปลี่ยนแปลงหรือไม่? บทความนี้ฉันจะแนะนำเคล็ดลับง่ายๆในการจัดการกับงานนี้ใน Excel
เรียกใช้หรือเรียกแมโครเมื่อค่าของเซลล์เฉพาะเปลี่ยนแปลงด้วยรหัส VBA
เรียกใช้หรือเรียกมาโครเมื่อค่าของเซลล์ใด ๆ เปลี่ยนแปลงในช่วงด้วยรหัส VBA
 เรียกใช้หรือเรียกแมโครเมื่อค่าของเซลล์เฉพาะเปลี่ยนแปลงด้วยรหัส VBA
เรียกใช้หรือเรียกแมโครเมื่อค่าของเซลล์เฉพาะเปลี่ยนแปลงด้วยรหัส VBA
ในการเรียกใช้รหัสแมโครโดยการเปลี่ยนค่าเซลล์รหัส VBA ต่อไปนี้สามารถช่วยคุณได้โปรดทำดังนี้:
1. คลิกขวาที่แท็บแผ่นงานที่คุณต้องการเรียกใช้แมโครหากค่าของเซลล์เปลี่ยนแปลงจากนั้นเลือก ดูรหัส จากเมนูบริบทและในเปิด Microsoft Visual Basic สำหรับแอปพลิเคชัน หน้าต่างคัดลอกและวางรหัสต่อไปนี้ลงในโมดูลเปล่า:
รหัส VBA: เรียกใช้แมโครเมื่อค่าของเซลล์เปลี่ยนแปลง:
Private Sub Worksheet_Change(ByVal Target As Range)
If Target.Address = "$A$1" Then
Call Mymacro
End If
End Sub

หมายเหตุ: ในโค้ดด้านบน A1 คือเซลล์เฉพาะที่คุณต้องการเรียกใช้โค้ดตาม มายมาโคร คือชื่อมาโครที่คุณต้องการเรียกใช้ โปรดเปลี่ยนตามความต้องการของคุณ
2. จากนั้นบันทึกและปิดหน้าต่างรหัสตอนนี้เมื่อคุณป้อนหรือเปลี่ยนค่าในเซลล์ A1 รหัสเฉพาะจะถูกทริกเกอร์พร้อมกัน
 เรียกใช้หรือเรียกมาโครเมื่อค่าของเซลล์ใด ๆ เปลี่ยนแปลงในช่วงด้วยรหัส VBA
เรียกใช้หรือเรียกมาโครเมื่อค่าของเซลล์ใด ๆ เปลี่ยนแปลงในช่วงด้วยรหัส VBA
หากคุณต้องการเรียกใช้หรือทริกเกอร์มาโครเมื่อค่าของเซลล์ใด ๆ เปลี่ยนแปลงในช่วงของเซลล์รหัสต่อไปนี้อาจช่วยคุณได้
1. คลิกขวาที่แท็บแผ่นงานที่คุณต้องการเรียกใช้แมโครหากค่าของเซลล์เปลี่ยนแปลงจากนั้นเลือก ดูรหัส จากเมนูบริบทและในเปิด Microsoft Visual Basic สำหรับแอปพลิเคชัน หน้าต่างคัดลอกและวางรหัสต่อไปนี้ลงในโมดูลเปล่า:
รหัส VBA: เรียกใช้แมโครเมื่อค่าของเซลล์ใด ๆ เปลี่ยนแปลงในช่วง:
Private Sub Worksheet_Change(ByVal Target As Range)
If Not Intersect(Target, Range("A1:B100")) Is Nothing Then
Call Mymacro
End If
End Sub
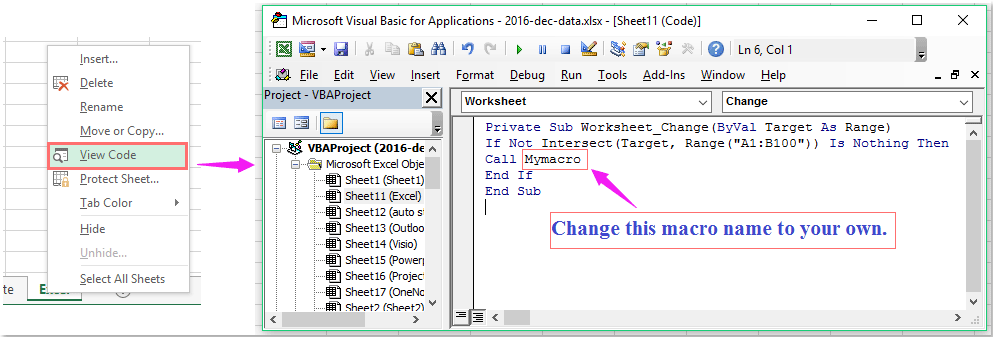
หมายเหตุ: ในโค้ดด้านบน A1: B100 คือเซลล์เฉพาะที่คุณต้องการเรียกใช้โค้ดตาม มายมาโคร คือชื่อมาโครที่คุณต้องการเรียกใช้ โปรดเปลี่ยนตามความต้องการของคุณ
2. จากนั้นบันทึกและปิดหน้าต่างรหัสตอนนี้เมื่อคุณป้อนหรือเปลี่ยนค่าในเซลล์ใดก็ได้ของ A1: B100 รหัสเฉพาะจะถูกดำเนินการพร้อมกัน
ลบมาโครทั้งหมดออกจากสมุดงานหลายเล่ม
Kutools สำหรับ Excel's Batch ลบมาโครทั้งหมด ยูทิลิตี้สามารถช่วยคุณลบมาโครทั้งหมดออกจากสมุดงานหลายเล่มได้ตามที่คุณต้องการ ดาวน์โหลดและทดลองใช้ Kutools for Excel ฟรีทันที!

Kutools สำหรับ Excel: ด้วย Add-in ของ Excel ที่มีประโยชน์มากกว่า 300 รายการให้ทดลองใช้ฟรีโดยไม่มีข้อ จำกัด ใน 30 วัน ดาวน์โหลดและทดลองใช้ฟรีทันที!
บทความที่เกี่ยวข้อง:
วิธีเรียกใช้มาโครโดยอัตโนมัติก่อนพิมพ์ใน Excel
วิธีเรียกใช้แมโครตามค่าเซลล์ใน Excel
วิธีเรียกใช้แมโครตามค่าที่เลือกจากรายการแบบหล่นลงใน Excel
วิธีเรียกใช้แมโครโดยคลิกไฮเปอร์ลิงก์ใน Excel
วิธีเรียกใช้แมโครเมื่อแผ่นงานถูกเลือกจากสมุดงาน
สุดยอดเครื่องมือเพิ่มผลผลิตในสำนักงาน
เพิ่มพูนทักษะ Excel ของคุณด้วย Kutools สำหรับ Excel และสัมผัสประสิทธิภาพอย่างที่ไม่เคยมีมาก่อน Kutools สำหรับ Excel เสนอคุณสมบัติขั้นสูงมากกว่า 300 รายการเพื่อเพิ่มประสิทธิภาพและประหยัดเวลา คลิกที่นี่เพื่อรับคุณสมบัติที่คุณต้องการมากที่สุด...

แท็บ Office นำอินเทอร์เฟซแบบแท็บมาที่ Office และทำให้งานของคุณง่ายขึ้นมาก
- เปิดใช้งานการแก้ไขและอ่านแบบแท็บใน Word, Excel, PowerPoint, ผู้จัดพิมพ์, Access, Visio และโครงการ
- เปิดและสร้างเอกสารหลายรายการในแท็บใหม่ของหน้าต่างเดียวกันแทนที่จะเป็นในหน้าต่างใหม่
- เพิ่มประสิทธิภาพการทำงานของคุณ 50% และลดการคลิกเมาส์หลายร้อยครั้งให้คุณทุกวัน!
