วิธีเรียกใช้แมโครโดยคลิกไฮเปอร์ลิงก์ใน Excel
รหัสมาโครอาจมีประโยชน์มากสำหรับเราในการแก้งานที่ซับซ้อนบางอย่างใน Excel โดยปกติเราสามารถเรียกใช้งานได้ในไฟล์ Microsoft Visual Basic สำหรับแอปพลิเคชัน หน้าต่างโดยคลิก วิ่ง หรือกด F5 สำคัญ. แต่คุณเคยพยายามเรียกใช้แมโครโดยคลิกที่ไฮเปอร์ลิงก์สัมพัทธ์ในแผ่นงานหรือไม่?
เรียกใช้หรือเรียกใช้แมโครโดยคลิกไฮเปอร์ลิงก์ด้วยรหัส VBA
 เรียกใช้หรือเรียกใช้แมโครโดยคลิกไฮเปอร์ลิงก์ด้วยรหัส VBA
เรียกใช้หรือเรียกใช้แมโครโดยคลิกไฮเปอร์ลิงก์ด้วยรหัส VBA
อาจเป็นเรื่องที่น่าสนใจสำหรับเราที่จะเรียกใช้แมโครโดยการคลิกไฮเปอร์ลิงก์ใน Excel วิธีการต่อไปนี้สามารถช่วยให้คุณทำงานนี้ได้ทีละขั้นตอน:
1. สร้างไฮเปอร์ลิงก์ที่คุณต้องการใช้เพื่อรันโค้ดแมโคร โปรดคลิกเซลล์และสร้างไฮเปอร์ลิงก์เพื่อเชื่อมโยงไปยังตัวมันเองดูภาพหน้าจอ:

2. ทำซ้ำขั้นตอนข้างต้นเพื่อสร้างไฮเปอร์ลิงก์อื่น ๆ ที่คุณต้องการใช้ตามภาพหน้าจอต่อไปนี้:
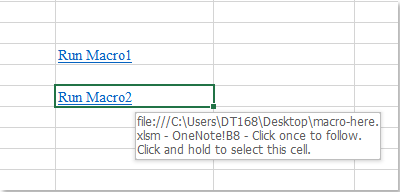
3. จากนั้นคลิกขวาที่แท็บแผ่นงานซึ่งมีไฮเปอร์ลิงก์ที่คุณต้องการใช้จากนั้นเลือก ดูรหัส จากเมนูบริบทและในเปิด Microsoft Visual Basic สำหรับแอปพลิเคชัน หน้าต่างคัดลอกและวางรหัสต่อไปนี้ลงในโมดูลเปล่า:
รหัส VBA: เรียกใช้รหัสแมโครจากการเชื่อมโยงหลายมิติ:
Private Sub Worksheet_FollowHyperlink(ByVal Target As Hyperlink)
If Target.Range.Address = "$B$6" Then
Call Macro1
End If
If Target.Range.Address = "$B$8" Then
Call Macro2
End If
End Sub
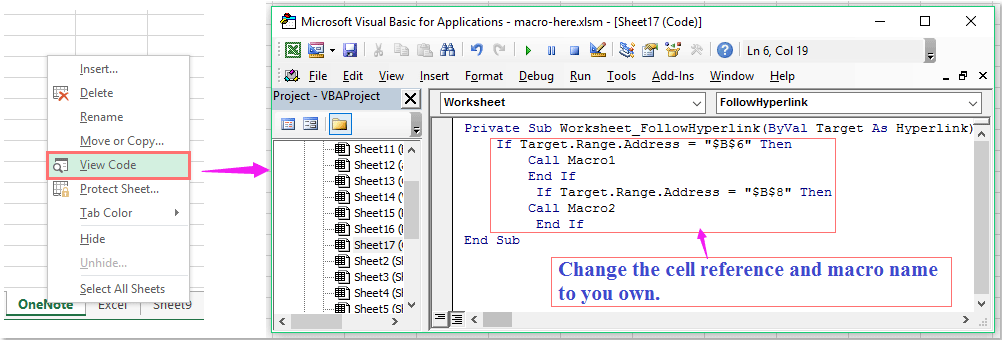
หมายเหตุ: ในโค้ดด้านบน B6 และ B8 เซลล์มีไฮเปอร์ลิงก์ที่คุณต้องการใช้หรือไม่และ Macro1 และ Macro2 เป็นชื่อรหัสมาโครโปรดเปลี่ยนตามความต้องการของคุณ
4. จากนั้นให้บันทึกและปิดหน้าต่างโค้ดนับจากนี้ไปเมื่อคุณคลิกไฮเปอร์ลิงก์โค้ดแมโครเฉพาะจะถูกเรียกใช้งานพร้อมกัน
บทความที่เกี่ยวข้อง:
วิธีเรียกใช้แมโครเมื่อค่าของเซลล์เปลี่ยนแปลงใน Excel
วิธีเรียกใช้แมโครตามค่าเซลล์ใน Excel
วิธีเรียกใช้แมโครตามค่าที่เลือกจากรายการแบบหล่นลงใน Excel
วิธีเรียกใช้มาโครโดยอัตโนมัติก่อนพิมพ์ใน Excel
วิธีเรียกใช้แมโครเมื่อแผ่นงานถูกเลือกจากสมุดงาน
สุดยอดเครื่องมือเพิ่มผลผลิตในสำนักงาน
เพิ่มพูนทักษะ Excel ของคุณด้วย Kutools สำหรับ Excel และสัมผัสประสิทธิภาพอย่างที่ไม่เคยมีมาก่อน Kutools สำหรับ Excel เสนอคุณสมบัติขั้นสูงมากกว่า 300 รายการเพื่อเพิ่มประสิทธิภาพและประหยัดเวลา คลิกที่นี่เพื่อรับคุณสมบัติที่คุณต้องการมากที่สุด...

แท็บ Office นำอินเทอร์เฟซแบบแท็บมาที่ Office และทำให้งานของคุณง่ายขึ้นมาก
- เปิดใช้งานการแก้ไขและอ่านแบบแท็บใน Word, Excel, PowerPoint, ผู้จัดพิมพ์, Access, Visio และโครงการ
- เปิดและสร้างเอกสารหลายรายการในแท็บใหม่ของหน้าต่างเดียวกันแทนที่จะเป็นในหน้าต่างใหม่
- เพิ่มประสิทธิภาพการทำงานของคุณ 50% และลดการคลิกเมาส์หลายร้อยครั้งให้คุณทุกวัน!
