จะแสดงปฏิทินเมื่อคลิกเซลล์ใดเซลล์หนึ่งใน Excel ได้อย่างไร?
สมมติว่ามีช่วงคอลัมน์ในแผ่นงานที่คุณต้องป้อนและเปลี่ยนวันที่ภายในบ่อยๆ แต่เบื่อที่จะป้อนหรือเปลี่ยนวันที่ด้วยตนเองต่อครั้ง วิธีป้อนวันที่อย่างรวดเร็วโดยไม่ต้องพิมพ์ลงในช่วงคอลัมน์ด้วยตนเอง บทความนี้พูดถึงการเปิดปฏิทินเมื่อคลิกที่เซลล์ในช่วงหนึ่งจากนั้นแทรกวันที่ลงในเซลล์ที่เลือกโดยอัตโนมัติหลังจากเลือกวันที่ในปฏิทิน
เปิดปฏิทินเมื่อคลิกเซลล์ที่ต้องการด้วยรหัส VBA
โปรดแก้ไขปัญหานี้ตามขั้นตอนต่อไปนี้
หมายเหตุ: วิธีนี้ใช้ได้กับ Microsoft Excel 32 บิตเท่านั้น
ขั้นตอนที่ 1: สร้าง UserForm ด้วยปฏิทิน
โปรดสร้าง UserForm ซึ่งมีปฏิทินที่คุณจะปรากฏขึ้นโดยคลิกที่เซลล์
1 กด อื่น ๆ + F11 พร้อมกันเพื่อเปิดไฟล์ Microsoft Visual Basic สำหรับแอปพลิเคชัน หน้าต่าง
2 ใน Microsoft Visual Basic สำหรับแอปพลิเคชัน หน้าต่างคลิก สิ่งที่ใส่เข้าไป > แบบฟอร์มผู้ใช้.

3. จากนั้นก แบบฟอร์มผู้ใช้ และ กล่องเครื่องมือ หน้าต่างจะปรากฏขึ้นใน กล่องเครื่องมือคลิกปุ่มควบคุมใดปุ่มหนึ่งแล้วคลิกขวาจากนั้นเลือก การควบคุมเพิ่มเติม จากเมนูคลิกขวา ดูภาพหน้าจอ:
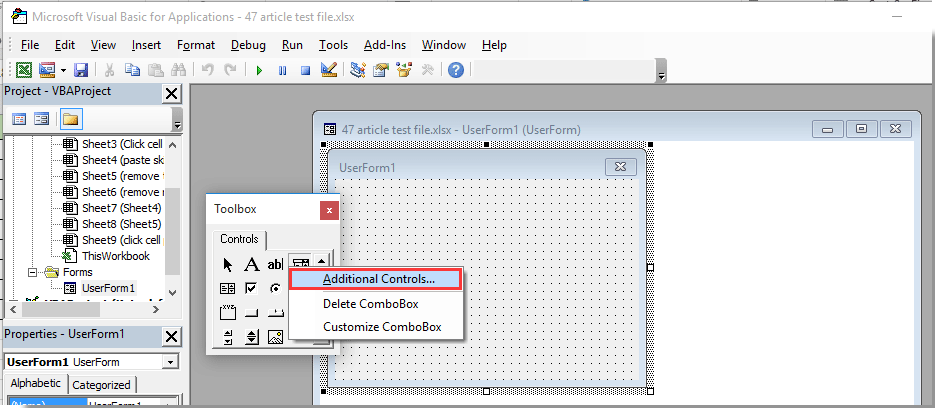
4 ใน การควบคุมเพิ่มเติม กล่องโต้ตอบเลื่อนลงเพื่อตรวจสอบไฟล์ การควบคุม Microsoft MonthView ตัวเลือกใน การควบคุมที่มีอยู่ จากนั้นคลิกที่ไฟล์ OK ปุ่ม

5. จากนั้นคุณจะเห็นไฟล์ มุมมองรายเดือน เพิ่มปุ่มในไฟล์ กล่องเครื่องมือ หน้าต่าง. โปรดคลิกปุ่ม MonthView นี้จากนั้นคลิกที่หน้าต่าง UserForm1 เพื่อสร้างปฏิทินใน Userform

หมายเหตุ: คุณสามารถปรับขนาดของหน้าต่าง UserForm ให้เหมาะกับปฏิทินที่แทรกได้โดยลากเส้นขอบของ UserForm
6. ดับเบิลคลิกที่ปฏิทินที่แทรกใน UserForm1 และในไฟล์ รหัส โปรดแทนที่รหัสเดิมด้วยสคริปต์ VBA ต่อไปนี้
VBA code: create a user form with calendar
Private Sub MonthView1_DateClick(ByVal DateClicked As Date)
On Error Resume Next
Dim xRg As Object
For Each xRg In Selection.Cells
xRg.Value = DateClicked
Next xRg
Unload Me
End Subหมายเหตุ: รหัสนี้สามารถช่วยในการแทรกวันที่ลงในเซลล์ที่เลือกหลังจากเลือกวันที่จากปฏิทิน

ขั้นตอนที่ 2: เปิดใช้งานปฏิทินเมื่อคลิกที่เซลล์
ตอนนี้คุณต้องระบุเซลล์ที่จะแสดงปฏิทินเมื่อคลิก กรุณาดำเนินการดังนี้
7. ดับเบิลคลิกชื่อแผ่นงานที่มีเซลล์ที่คุณจะคลิกเพื่อแสดงปฏิทินทางด้านซ้าย โครงการ บานหน้าต่างจากนั้นคัดลอกและวางโค้ด VBA ด้านล่างลงในหน้าต่างรหัส ดูภาพหน้าจอ:
VBA code: Click cell to pop up calendar
Private Sub Worksheet_SelectionChange(ByVal Target As Range)
If (Target.Count = 1) Then
If Not Intersect(Target, Range("A2:A10")) Is Nothing Then UserForm1.Show
End If
End Subหมายเหตุ: ในรหัส A2: A10 คือเซลล์ที่คุณจะคลิกเพื่อแสดงปฏิทิน โปรดเปลี่ยนช่วงเซลล์ตามที่คุณต้องการ

8 กด อื่น ๆ + Q พร้อมกันเพื่อปิดไฟล์ Microsoft Visual Basic สำหรับแอปพลิเคชัน หน้าต่าง
จากนี้ไปเมื่อคลิกที่เซลล์ใด ๆ ภายในช่วงที่ระบุในแผ่นงานปัจจุบันปฏิทินจะปรากฏขึ้นตามภาพด้านล่างที่แสดง และวันที่จะถูกแทรกโดยอัตโนมัติในเซลล์ที่เลือกหลังจากเลือกวันที่จากปฏิทิน

เปิดปฏิทินเมื่อคลิกเซลล์ที่ต้องการด้วยรหัส VBA
ส่วนนี้จะแนะนำไฟล์ เลือกวันที่ ประโยชน์ของ Kutools สำหรับ Excel. หลังจากเปิดใช้งานคุณสมบัตินี้แล้วให้คลิกเซลล์วันที่จะแสดงปฏิทินขึ้นมาคุณสามารถแทนที่วันที่ที่มีอยู่ด้วยวันที่ใหม่ได้อย่างง่ายดาย โปรดทำตามขั้นตอนด้านล่างเพื่อใช้คุณสมบัตินี้
1 คลิก Kutools > คอนเทนต์ > เปิดใช้งานตัวเลือกวันที่.

2. หลังจากเปิดใช้งานคุณสมบัตินี้ให้คลิกที่เซลล์วันที่จากนั้นไอคอนปฏิทินจะปรากฏขึ้นที่เซลล์นั้น

3. คลิกไอคอนปฏิทินเพื่อเปิดไฟล์ เลือกวันที่ กล่องโต้ตอบจากนั้นคลิกวันที่ใหม่เพื่อแทนที่วันที่ในเซลล์ที่เลือก

หมายเหตุ:
 ปุ่มเลิกทำ: คลิกปุ่มนี้เพื่อเลิกทำการเปลี่ยนวันที่
ปุ่มเลิกทำ: คลิกปุ่มนี้เพื่อเลิกทำการเปลี่ยนวันที่ ปุ่มปิด: คลิกปุ่มนี้เพื่อปิดกล่องโต้ตอบตัวเลือกวันที่
ปุ่มปิด: คลิกปุ่มนี้เพื่อปิดกล่องโต้ตอบตัวเลือกวันที่- ฟีเจอร์นี้ใช้ได้กับเซลล์ที่มีวันที่เท่านั้น
หากคุณต้องการทดลองใช้ยูทิลิตีนี้ฟรี (30 วัน) กรุณาคลิกเพื่อดาวน์โหลดแล้วไปใช้การดำเนินการตามขั้นตอนข้างต้น
บทความที่เกี่ยวข้อง:
- วิธีทริกเกอร์หรือเรียกใช้แมโครโดยคลิกเซลล์เฉพาะใน Excel
- วิธีเปลี่ยนสีของเซลล์เมื่อเซลล์ถูกคลิกหรือเลือกใน Excel
- จะปรากฏกล่องข้อความเมื่อคลิกที่เซลล์ใดเซลล์หนึ่งใน Excel ได้อย่างไร?
- จะปิดการใช้งานปุ่มหลังจากคลิกหนึ่งครั้งใน Excel ได้อย่างไร
- วิธีปิดการใช้งานคลิกขวาที่แท็บแผ่นงานใน Excel
สุดยอดเครื่องมือเพิ่มผลผลิตในสำนักงาน
เพิ่มพูนทักษะ Excel ของคุณด้วย Kutools สำหรับ Excel และสัมผัสประสิทธิภาพอย่างที่ไม่เคยมีมาก่อน Kutools สำหรับ Excel เสนอคุณสมบัติขั้นสูงมากกว่า 300 รายการเพื่อเพิ่มประสิทธิภาพและประหยัดเวลา คลิกที่นี่เพื่อรับคุณสมบัติที่คุณต้องการมากที่สุด...

แท็บ Office นำอินเทอร์เฟซแบบแท็บมาที่ Office และทำให้งานของคุณง่ายขึ้นมาก
- เปิดใช้งานการแก้ไขและอ่านแบบแท็บใน Word, Excel, PowerPoint, ผู้จัดพิมพ์, Access, Visio และโครงการ
- เปิดและสร้างเอกสารหลายรายการในแท็บใหม่ของหน้าต่างเดียวกันแทนที่จะเป็นในหน้าต่างใหม่
- เพิ่มประสิทธิภาพการทำงานของคุณ 50% และลดการคลิกเมาส์หลายร้อยครั้งให้คุณทุกวัน!
