วิธีคำนวณไตรมาสและปีจากวันที่ใน Excel
หากคุณมีคอลัมน์วันที่ตอนนี้คุณต้องการแปลงวันที่เป็นไตรมาสและปีเท่านั้นเพื่อให้ได้ผลลัพธ์ต่อไปนี้ มีวิธีแก้ไขอย่างรวดเร็วใน Excel หรือไม่?
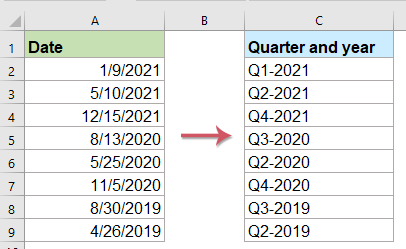
แปลงวันที่เป็นไตรมาสและปีด้วยสูตร
นี่คือสูตรง่ายๆที่ช่วยให้คุณคำนวณไตรมาสและปีจากวันที่กำหนดได้โปรดทำดังนี้:
ป้อนสูตรต่อไปนี้ลงในเซลล์ว่างที่คุณต้องการแสดงผลลัพธ์การคำนวณจากนั้นลากที่จับเติมลงไปที่เซลล์เพื่อใช้สูตรนี้และวันที่จะแสดงในรูปแบบไตรมาสและปีโปรดดูภาพหน้าจอ:

แปลงวันที่เป็นไตรมาสด้วยสูตรเท่านั้น
หากคุณต้องการรับไตรมาสจากวันที่กำหนดโปรดใช้สูตรด้านล่าง:
จากนั้นลากที่จับเติมลงไปที่เซลล์เพื่อเติมสูตรนี้เฉพาะไตรมาสเท่านั้นที่แสดงตามวันที่ดูภาพหน้าจอ:

แปลงวันที่เป็นไตรมาสและปีด้วยคุณสมบัติที่มีประโยชน์
ถ้าคุณมี Kutools สำหรับ Excelเดียวกันกับที่ แปลงวันที่เป็นไตรมาส คุณสามารถรับรูปแบบไตรมาสและปีจากวันที่ที่ระบุโดยไม่ต้องจำสูตรใด ๆ
หลังจากการติดตั้ง Kutools สำหรับ Excelโปรดดำเนินการดังนี้:
1. คลิกเพื่อเลือกเซลล์ที่คุณต้องการส่งออกผลลัพธ์ดูภาพหน้าจอ:

2. จากนั้นคลิก Kutools > ตัวช่วยสูตร > ตัวช่วยสูตรดูภาพหน้าจอ:

3. ใน ตัวช่วยสูตร โปรดดำเนินการดังต่อไปนี้:
- เลือก วันที่ จาก ประเภทสูตร รายการแบบหล่นลง
- ตัว Vortex Indicator ได้ถูกนำเสนอลงในนิตยสาร เลือกสูตร กล่องรายการคลิกเพื่อเลือก แปลงวันที่เป็นไตรมาส ตัวเลือก;
- จากนั้นใน การป้อนอาร์กิวเมนต์ เลือกเซลล์ที่มีวันที่ที่คุณต้องการแปลงในไฟล์ วันที่ กล่องข้อความ.

4. จากนั้นคลิก Ok ปุ่มผลลัพธ์แรกจะถูกคำนวณจากนั้นลากที่จับเติมเพื่อเติมสูตรไปยังเซลล์อื่นดูภาพหน้าจอ:

แปลงไตรมาสและปีให้เป็นปัจจุบันด้วยสูตร
บางครั้งคุณอาจต้องการแปลงเซลล์รูปแบบไตรมาสและปีเป็นวันที่ปกติซึ่งเป็นวันแรกของไตรมาสดังภาพด้านล่างที่แสดง:

สำหรับการรับวันแรกของไตรมาสจากเซลล์ไตรมาสและปีโปรดใช้สูตรด้านล่าง:
จากนั้นลากที่จับเติมลงไปที่เซลล์เพื่อเติมสูตรนี้และแยกวันในไตรมาสทั้งหมดออกพร้อมกันดูภาพหน้าจอ:

บทความที่เกี่ยวข้องเพิ่มเติม:
- แยกเดือนและปีจากวันที่ใน Excel เท่านั้น
- หากคุณมีรายการรูปแบบวันที่ตอนนี้คุณต้องการแยกเฉพาะเดือนและปีจากวันที่ตามที่แสดงภาพหน้าจอด้านซ้ายคุณจะแยกเดือนและปีจากวันที่อย่างรวดเร็วและง่ายดายใน Excel ได้อย่างไร?
- ค่ารวมตามเดือนและปีใน Excel
- หากคุณมีช่วงข้อมูลคอลัมน์ A จะมีวันที่และคอลัมน์ B มีจำนวนคำสั่งซื้อตอนนี้คุณต้องรวมตัวเลขตามเดือนและปีจากคอลัมน์อื่น ในกรณีนี้ฉันต้องการคำนวณคำสั่งซื้อทั้งหมดของเดือนมกราคม 2016 เพื่อให้ได้ผลลัพธ์ต่อไปนี้ และบทความนี้ฉันจะพูดถึงเทคนิคบางอย่างในการแก้ปัญหานี้ใน Excel
- คำนวณความแตกต่างระหว่างสองวันในวันสัปดาห์เดือนและปี
- เมื่อจัดการกับวันที่ในแผ่นงานคุณอาจต้องคำนวณความแตกต่างระหว่างวันที่สองวันที่กำหนดเพื่อรับจำนวนวันสัปดาห์เดือนหรือปี บทความนี้ฉันจะพูดถึงวิธีแก้ปัญหานี้ใน Excel
- คำนวณจำนวนวันในหนึ่งเดือนหรือหนึ่งปีใน Excel
- อย่างที่เราทราบกันดีว่ามีปีอธิกสุรทินและปีทั่วไปที่ปีอธิกสุรทินมี 366 วันและปีทั่วไปมี 365 วัน หากต้องการคำนวณจำนวนวันในหนึ่งเดือนหรือหนึ่งปีตามวันที่ตามภาพด้านล่างที่แสดงบทความนี้จะช่วยคุณ
สุดยอดเครื่องมือเพิ่มผลผลิตในสำนักงาน
เพิ่มพูนทักษะ Excel ของคุณด้วย Kutools สำหรับ Excel และสัมผัสประสิทธิภาพอย่างที่ไม่เคยมีมาก่อน Kutools สำหรับ Excel เสนอคุณสมบัติขั้นสูงมากกว่า 300 รายการเพื่อเพิ่มประสิทธิภาพและประหยัดเวลา คลิกที่นี่เพื่อรับคุณสมบัติที่คุณต้องการมากที่สุด...

แท็บ Office นำอินเทอร์เฟซแบบแท็บมาที่ Office และทำให้งานของคุณง่ายขึ้นมาก
- เปิดใช้งานการแก้ไขและอ่านแบบแท็บใน Word, Excel, PowerPoint, ผู้จัดพิมพ์, Access, Visio และโครงการ
- เปิดและสร้างเอกสารหลายรายการในแท็บใหม่ของหน้าต่างเดียวกันแทนที่จะเป็นในหน้าต่างใหม่
- เพิ่มประสิทธิภาพการทำงานของคุณ 50% และลดการคลิกเมาส์หลายร้อยครั้งให้คุณทุกวัน!
