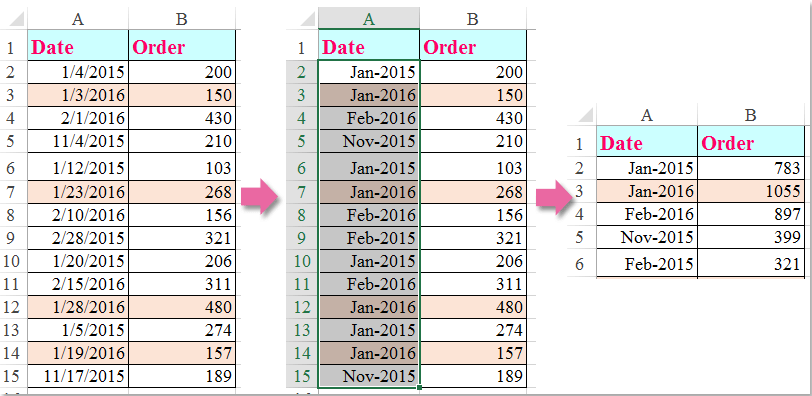วิธีการรวมค่าตามเดือนและปีใน Excel
หากคุณมีช่วงข้อมูลคอลัมน์ A จะมีวันที่และคอลัมน์ B มีจำนวนคำสั่งซื้อตอนนี้คุณต้องรวมตัวเลขตามเดือนและปีจากคอลัมน์อื่น ในกรณีนี้ฉันต้องการคำนวณคำสั่งซื้อทั้งหมดของเดือนมกราคม 2016 เพื่อให้ได้ผลลัพธ์ต่อไปนี้ และบทความนี้ฉันจะพูดถึงเทคนิคบางอย่างในการแก้ปัญหานี้ใน Excel

รวมค่าตามเดือนและปีด้วย Kutools for Excel
รวมค่าตามเดือนและปีด้วยสูตร
สูตรต่อไปนี้อาจช่วยให้คุณได้รับมูลค่ารวมตามเดือนและปีจากคอลัมน์อื่นโปรดทำดังนี้:
โปรดป้อนสูตรนี้ลงในเซลล์ว่างที่คุณต้องการให้ได้ผลลัพธ์: =SUMPRODUCT((MONTH(A2:A15)=1)*(YEAR(A2:A15)=2016)*(B2:B15)), (A2: A15 เซลล์มีวันที่หรือไม่ B2: B15 ประกอบด้วยค่าที่คุณต้องการรวมและจำนวน 1 ระบุเดือนมกราคม 2016 เป็นปี) แล้วกด เข้าสู่ กุญแจสำคัญในการรับผลลัพธ์:

รวมค่าตามเดือนและปีด้วย Kutools for Excel
หากคุณไม่สนใจสูตรข้างต้นฉันสามารถแนะนำเครื่องมือที่มีประโยชน์ให้คุณได้ที่นี่ -Kutools สำหรับ Excelซึ่งสามารถช่วยคุณแก้ปัญหานี้ได้เช่นกัน
| Kutools สำหรับ Excel : ด้วย Add-in ของ Excel ที่มีประโยชน์มากกว่า 300 รายการทดลองใช้ฟรีโดยไม่มีข้อ จำกัด ใน 30 วัน. |
หลังจากการติดตั้ง Kutools สำหรับ Excelโปรดดำเนินการดังนี้:
1. ประการแรกคุณควรคัดลอกและวางข้อมูลเพื่อสำรองข้อมูลต้นฉบับ
2. จากนั้นเลือกช่วงวันที่และคลิก Kutools > รูปแบบ > ใช้การจัดรูปแบบวันที่ดูภาพหน้าจอ:

3. ใน ใช้การจัดรูปแบบวันที่ กล่องโต้ตอบเลือกรูปแบบวันที่เดือนและปี Mar-2001 ที่คุณต้องการใช้ ดูภาพหน้าจอ:

4. คลิก Ok เพื่อเปลี่ยนรูปแบบวันที่เป็นรูปแบบเดือนและปีจากนั้นเลือกช่วงข้อมูล (A1: B15) ที่คุณต้องการใช้งานแล้วคลิก Kutools > ผสานและแยก > แถวรวมขั้นสูงดูภาพหน้าจอ:
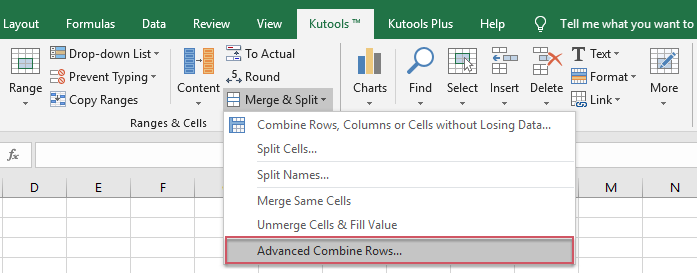
5. ใน แถวรวมขั้นสูง กล่องโต้ตอบตั้งค่าคอลัมน์วันที่เป็น คีย์หลักและเลือกการคำนวณสำหรับคอลัมน์คำสั่งซื้อภายใต้ คำนวณ ในกรณีนี้ฉันเลือก รวมดูภาพหน้าจอ:
6. จากนั้นคลิก Ok ปุ่มหมายเลขคำสั่งซื้อทั้งหมดได้ถูกเพิ่มเข้าด้วยกันตามเดือนและปีเดียวกันดูภาพหน้าจอ:
ไปดาวน์โหลด Kutools สำหรับ Excel และทดลองใช้ฟรีทันที!
Demo: รวมค่าตามเดือนและปีด้วย Kutools for Excel
สุดยอดเครื่องมือเพิ่มผลผลิตในสำนักงาน
เพิ่มพูนทักษะ Excel ของคุณด้วย Kutools สำหรับ Excel และสัมผัสประสิทธิภาพอย่างที่ไม่เคยมีมาก่อน Kutools สำหรับ Excel เสนอคุณสมบัติขั้นสูงมากกว่า 300 รายการเพื่อเพิ่มประสิทธิภาพและประหยัดเวลา คลิกที่นี่เพื่อรับคุณสมบัติที่คุณต้องการมากที่สุด...

แท็บ Office นำอินเทอร์เฟซแบบแท็บมาที่ Office และทำให้งานของคุณง่ายขึ้นมาก
- เปิดใช้งานการแก้ไขและอ่านแบบแท็บใน Word, Excel, PowerPoint, ผู้จัดพิมพ์, Access, Visio และโครงการ
- เปิดและสร้างเอกสารหลายรายการในแท็บใหม่ของหน้าต่างเดียวกันแทนที่จะเป็นในหน้าต่างใหม่
- เพิ่มประสิทธิภาพการทำงานของคุณ 50% และลดการคลิกเมาส์หลายร้อยครั้งให้คุณทุกวัน!