วิธีการแยกคำแรกหรือสองหรือ n คำสุดท้ายจากสตริงข้อความ
หากคุณมีรายการสตริงข้อความที่คั่นด้วยช่องว่างและตอนนี้คุณต้องการแยกคำสามคำแรกหรือสามคำสุดท้ายออกจากค่าเซลล์เพื่อให้ได้ผลภาพหน้าจอต่อไปนี้ บทความนี้ผมจะแนะนำสูตรในการแยกคำสองคำแรกหรือสองคำสุดท้ายจากสตริงข้อความใน Excel

แยกคำสองหรือ n คำแรกออกจากสตริงข้อความด้วยสูตร
แยกคำสองหรือ n คำสุดท้ายออกจากสตริงข้อความด้วยสูตร
แยกคำแรกหรือ Nth ออกจากสตริงข้อความด้วยคุณสมบัติที่มีประโยชน์
แยกคำสองหรือ n คำแรกออกจากสตริงข้อความด้วยสูตร
ในตัวอย่างนี้ฉันจะแยกคำสามคำแรกจากเซลล์โปรดใช้สูตรต่อไปนี้:
ป้อนสูตรใดสูตรหนึ่งต่อไปนี้ลงในเซลล์ว่างตัวอย่างเช่น C2 จากนั้นลากที่จับเติมลงไปที่เซลล์ที่คุณต้องการให้มีสูตรนี้และคำ 3 คำแรกทั้งหมดถูกแยกออกจากเซลล์ที่เกี่ยวข้องโปรดดู ภาพหน้าจอ:

หมายเหตุ:
1. ในสูตรข้างต้น A2 คือเซลล์ที่คุณต้องการแยกคำและหมายเลข 3 ระบุจำนวน n คำแรกที่คุณต้องการแยก คุณสามารถเปลี่ยนได้ตามต้องการ
2. หากสตริงข้อความของคุณในคอลัมน์ A และจำนวนคำที่ต้องการในคอลัมน์ B เพื่อแยกจำนวน n คำแรกที่แตกต่างกันคุณสามารถใช้สูตรนี้:

แยกคำสองหรือ n คำสุดท้ายออกจากสตริงข้อความด้วยสูตร
หากคุณต้องการแยกคำสองหรือ n คำสุดท้ายออกจากรายการสตริงข้อความสูตรด้านล่างอาจช่วยคุณได้
โปรดป้อนหรือคัดลอก romula ด้านล่างลงในเซลล์ว่างที่คุณต้องการรับผลลัพธ์จากนั้น

แยกคำแรกหรือ Nth ออกจากสตริงข้อความด้วยคุณสมบัติที่มีประโยชน์
ในบางกรณีคุณอาจต้องการแยกคำแรกหรือคำที่ n ออกจากสตริงข้อความหากคุณมี Kutools สำหรับ Excelด้วย แยกคำที่ n ในเซลล์ คุณสามารถแยกคำที่ n จากเซลล์ที่ระบุได้อย่างง่ายดาย
หลังจากการติดตั้ง Kutools สำหรับ Excelโปรดทำตามนี้:
1. คลิกเซลล์ที่คุณต้องการค้นหาผลลัพธ์ จากนั้นคลิก Kutools > ตัวช่วยสูตร > ตัวช่วยสูตรดูภาพหน้าจอ:
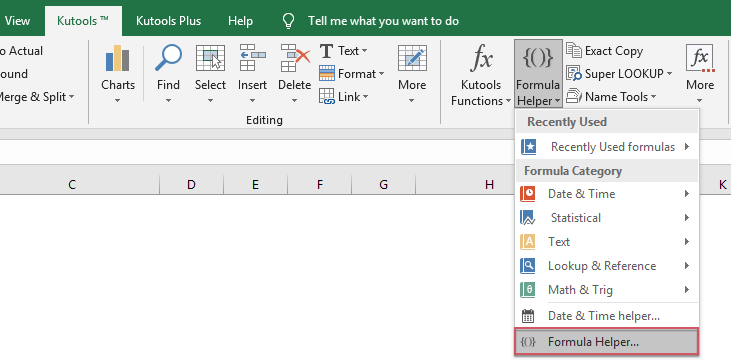
2. ใน ตัวช่วยสูตร โปรดทำดังนี้:
- เลือก ข้อความ จาก ประเภทสูตร รายการแบบหล่นลง
- เลือก แยกคำที่ n ในเซลล์ ใน เลือกสูตร กล่องรายการ;
- ตัว Vortex Indicator ได้ถูกนำเสนอลงในนิตยสาร เซลล์ กล่องข้อความระบุเซลล์ที่คุณจะแยกคำและป้อนหมายเลขที่คุณต้องการแยกคำตามใน Nth กล่องข้อความ.
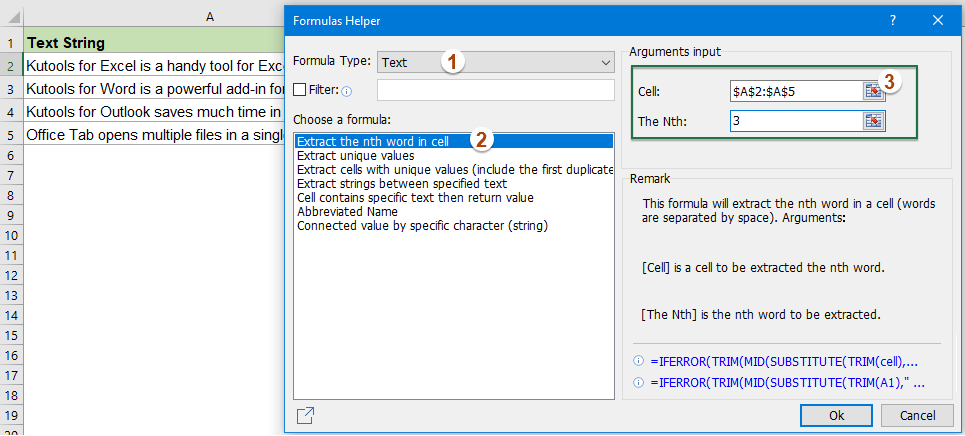
3. จากนั้นคลิก Ok และคุณจะได้ผลลัพธ์แรกจากนั้นลากฮันลด์เติมลงเพื่อให้ได้ผลลัพธ์อื่น ๆ ทั้งหมดดูที่ screesnhot:

บทความที่เกี่ยวข้องเพิ่มเติม:
- แยกหลายบรรทัดจากเซลล์
- หากคุณมีรายการสตริงข้อความที่คั่นด้วยตัวแบ่งบรรทัด (ซึ่งเกิดขึ้นโดยการกดปุ่ม Alt + Enter เมื่อป้อนข้อความ) และตอนนี้คุณต้องการแยกบรรทัดข้อความเหล่านี้เป็นหลายเซลล์ดังภาพด้านล่างที่แสดง คุณจะแก้ปัญหาด้วยสูตรใน Excel ได้อย่างไร?
- แยกสตริงย่อยจากสตริงข้อความใน Excel
- อาจเป็นงานทั่วไปสำหรับคุณที่คุณต้องแยกสตริงย่อยออกจากสตริงข้อความใน Excel ไม่มีฟังก์ชันโดยตรงในการทำสิ่งนี้ แต่ด้วยความช่วยเหลือของฟังก์ชัน LEFT, RIGHT, MID และ SEARCH คุณสามารถแยก ชนิดของสตริงย่อยตามที่คุณต้องการ
- แยกข้อความระหว่างวงเล็บจากสตริงข้อความ
- หากมีส่วนหนึ่งของข้อความที่ล้อมรอบด้วยวงเล็บภายในสตริงข้อความตอนนี้คุณต้องแยกสตริงข้อความทั้งหมดระหว่างวงเล็บตามภาพหน้าจอต่อไปนี้ คุณจะแก้งานนี้ใน Excel อย่างรวดเร็วและง่ายดายได้อย่างไร
- แยกคำที่ขึ้นต้นด้วยอักขระเฉพาะใน Excel
- ตัวอย่างเช่นคุณอาจต้องแยกคำที่ขึ้นต้นด้วยอักขระเฉพาะ“ =” สำหรับแต่ละเซลล์ตามภาพด้านล่างนี้คุณจะแก้ปัญหานี้ได้อย่างรวดเร็วและง่ายดายใน Excel ได้อย่างไร
- แยกข้อความหลังจากอินสแตนซ์สุดท้ายของอักขระเฉพาะ
- หากคุณมีรายการสตริงข้อความที่ซับซ้อนซึ่งมีตัวคั่นหลายตัว (ใช้ภาพหน้าจอด้านล่างนี้เป็นตัวอย่างซึ่งประกอบด้วยยัติภังค์ลูกน้ำช่องว่างภายในข้อมูลเซลล์) และตอนนี้คุณต้องการค้นหาตำแหน่งของการเกิดครั้งสุดท้ายของยัติภังค์ จากนั้นแยกสตริงย่อยออกหลังจากนั้น
สุดยอดเครื่องมือเพิ่มผลผลิตในสำนักงาน
เพิ่มพูนทักษะ Excel ของคุณด้วย Kutools สำหรับ Excel และสัมผัสประสิทธิภาพอย่างที่ไม่เคยมีมาก่อน Kutools สำหรับ Excel เสนอคุณสมบัติขั้นสูงมากกว่า 300 รายการเพื่อเพิ่มประสิทธิภาพและประหยัดเวลา คลิกที่นี่เพื่อรับคุณสมบัติที่คุณต้องการมากที่สุด...

แท็บ Office นำอินเทอร์เฟซแบบแท็บมาที่ Office และทำให้งานของคุณง่ายขึ้นมาก
- เปิดใช้งานการแก้ไขและอ่านแบบแท็บใน Word, Excel, PowerPoint, ผู้จัดพิมพ์, Access, Visio และโครงการ
- เปิดและสร้างเอกสารหลายรายการในแท็บใหม่ของหน้าต่างเดียวกันแทนที่จะเป็นในหน้าต่างใหม่
- เพิ่มประสิทธิภาพการทำงานของคุณ 50% และลดการคลิกเมาส์หลายร้อยครั้งให้คุณทุกวัน!
