วิธีแปลงสกุลเงินเป็นข้อความด้วยการจัดรูปแบบหรือในทางกลับกันใน Excel
ตัวอย่างเช่นคุณได้จัดรูปแบบตัวเลขเป็นสกุลเงินใน Excel แล้วและตอนนี้คุณต้องการแปลงสกุลเงินเป็นข้อความด้วยการจัดรูปแบบคุณจะแก้ปัญหาได้อย่างไร? ในทางตรงกันข้ามสิ่งที่เกี่ยวกับการแปลงข้อความสกุลเงินเป็นตัวเลขใน Excel? มีวิธีแก้ปัญหามากมายสำหรับคุณ:
แปลงสกุลเงินเป็นข้อความ:
- แปลงสกุลเงินเป็นข้อความด้วยการจัดรูปแบบด้วยสูตร
- แปลงสกุลเงินเป็นข้อความด้วยการจัดรูปแบบด้วย Kutools for Excel
แปลงข้อความเป็นสกุลเงิน:
แปลงสกุลเงินเป็นข้อความด้วยการจัดรูปแบบด้วยสูตร
เราสามารถประยุกต์ใช้สูตร TEXT เพื่อแปลงสกุลเงินเป็นข้อความด้วยการจัดรูปแบบได้อย่างง่ายดายใน Excel โปรดดำเนินการดังนี้:
เลือกเซลล์ว่างข้างคอลัมน์สกุลเงินเซลล์ C2 ป้อนสูตร = ข้อความ (B2, "$ #, ## 0.00;") (B2 คือเซลล์ที่มีสกุลเงินที่คุณจะแปลง) เข้าไปจากนั้นลากที่จับการป้อนอัตโนมัติของเซลล์นี้ไปยังช่วงตามที่คุณต้องการ
จากนั้นตัวเลขสกุลเงินทั้งหมดจะถูกแปลงเป็นข้อความด้วยการจัดรูปแบบดูภาพหน้าจอด้านล่าง:

แปลงสกุลเงินเป็นข้อความด้วยการจัดรูปแบบด้วย Kutools for Excel
บางครั้งคุณอาจต้องแปลงตัวเลขสกุลเงินและเขียนทับตัวเลขสกุลเงินเดิมด้วยข้อความที่มีการจัดรูปแบบโดยตรง ที่นี่ฉันขอแนะนำ เพิ่มข้อความ ยูทิลิตี้ของ Kutools for Excel
Kutools สำหรับ Excel - เพิ่มประสิทธิภาพ Excel ด้วยเครื่องมือที่จำเป็นมากกว่า 300 รายการ เพลิดเพลินกับฟีเจอร์ทดลองใช้ฟรี 30 วันโดยไม่ต้องใช้บัตรเครดิต! Get It Now
1. เลือกหมายเลขสกุลเงินที่คุณจะแปลงแล้วคลิก Kutools > ข้อความ > เพิ่มข้อความ.

2. ในกล่องโต้ตอบเพิ่มข้อความเปิดพิมพ์ '$ เข้าไปใน ข้อความ ให้ทำเครื่องหมายที่ ก่อนอักขระตัวแรก ตัวเลือกและคลิกที่ Ok ปุ่ม
จากนั้นตัวเลขสกุลเงินที่เลือกทั้งหมดจะถูกแปลงเป็นข้อความด้วยการจัดรูปแบบสกุลเงินโดยตรง ดูภาพหน้าจอ:

Kutools สำหรับ Excel - เพิ่มประสิทธิภาพ Excel ด้วยเครื่องมือที่จำเป็นมากกว่า 300 รายการ เพลิดเพลินกับฟีเจอร์ทดลองใช้ฟรี 30 วันโดยไม่ต้องใช้บัตรเครดิต! Get It Now
แปลงข้อความสกุลเงินเป็นตัวเลขด้วยสูตร
หากคุณต้องการแปลงสตริงข้อความสกุลเงินเป็นตัวเลขใน Excel คุณสามารถใช้สูตร VALUE เพื่อทำให้เสร็จได้อย่างรวดเร็ว!
เลือกเซลล์ว่างนอกเหนือจากคอลัมน์สตริงข้อความสกุลเงินดั้งเดิมเซลล์ C2 พิมพ์สูตร = มูลค่า (B2) (B2 คือเซลล์ข้อความที่มีรูปแบบสกุลเงินที่คุณจะแปลงเป็นตัวเลข) ลงในเซลล์จากนั้นลากที่จับการป้อนอัตโนมัติของเซลล์นี้ไปยังช่วงตามที่คุณต้องการ
และตอนนี้ข้อความทั้งหมดที่มีรูปแบบสกุลเงินจะถูกแปลงเป็นตัวเลข ดูภาพหน้าจอ:
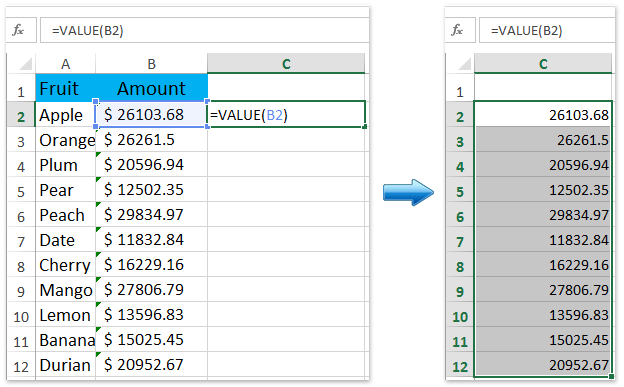
หมายเหตุ: หากคุณต้องการจัดรูปแบบตัวเลขเป็นสกุลเงินโปรดคลิกขวาที่ตัวเลขแล้วเลือกไฟล์ จัดรูปแบบเซลล์ จากเมนูคลิกขวาจากนั้นระบุสกุลเงินในกล่องโต้ตอบ Format Cells เปิด ดูภาพหน้าจอ:

การสาธิต: แปลงสกุลเงินเป็นข้อความด้วยการจัดรูปแบบ
บทความที่เกี่ยวข้อง:
สุดยอดเครื่องมือเพิ่มผลผลิตในสำนักงาน
เพิ่มพูนทักษะ Excel ของคุณด้วย Kutools สำหรับ Excel และสัมผัสประสิทธิภาพอย่างที่ไม่เคยมีมาก่อน Kutools สำหรับ Excel เสนอคุณสมบัติขั้นสูงมากกว่า 300 รายการเพื่อเพิ่มประสิทธิภาพและประหยัดเวลา คลิกที่นี่เพื่อรับคุณสมบัติที่คุณต้องการมากที่สุด...

แท็บ Office นำอินเทอร์เฟซแบบแท็บมาที่ Office และทำให้งานของคุณง่ายขึ้นมาก
- เปิดใช้งานการแก้ไขและอ่านแบบแท็บใน Word, Excel, PowerPoint, ผู้จัดพิมพ์, Access, Visio และโครงการ
- เปิดและสร้างเอกสารหลายรายการในแท็บใหม่ของหน้าต่างเดียวกันแทนที่จะเป็นในหน้าต่างใหม่
- เพิ่มประสิทธิภาพการทำงานของคุณ 50% และลดการคลิกเมาส์หลายร้อยครั้งให้คุณทุกวัน!
