วิธีการแปลงสกุลเงินใน Microsoft Excel
โดยมีเงื่อนไขว่าคุณมีรายงานสกุลเงินขนาดใหญ่ที่สร้างด้วย USD และตอนนี้คุณต้องการแปลง USD เป็นสกุลเงินของประเทศของคุณเองเช่น EURO คุณจะแปลงข้อมูลขนาดใหญ่พร้อมกันได้อย่างไร?
แปลงสกุลเงินใน Excel ด้วยฟังก์ชัน Excel
แปลงสกุลเงินใน Excel ด้วย Kutools for Excel
แปลงสกุลเงินใน Excel ด้วยฟังก์ชัน Excel
สมมติว่าคุณมีงบประมาณเป็นเงินดอลลาร์สหรัฐและคุณต้องแปลงข้อมูลเป็นยูโรใน Excel คุณสามารถใช้สูตรดังต่อไปนี้:
1. ค้นหาอัตราแลกเปลี่ยนปัจจุบันระหว่างดอลลาร์สหรัฐและยูโรและป้อนในเซลล์ว่าง ในกรณีนี้ 1 ดอลลาร์สหรัฐ = 0.88462 ยูโร ดังนั้นป้อน 0.88462 ในเซลล์ C2
2. ในเซลล์ D2 ให้ป้อนสูตรของ = B2 * $ C $ 2แล้วลากจุดจับเติมเหนือเซลล์ช่วงที่คุณต้องการให้มีสูตร และเซลล์ทั้งหมดใน D2: D10 จะเต็มไปด้วย EUROS ที่แปลงแล้ว ดูภาพหน้าจอ:
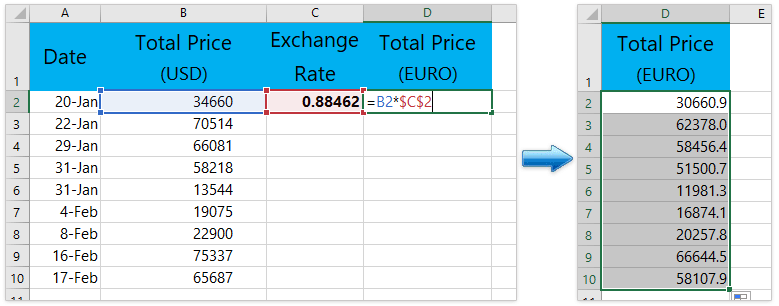
แปลงสกุลเงินได้อย่างง่ายดายด้วยอัตราแลกเปลี่ยนล่าสุดใน Excel
โดยทั่วไปเราจำเป็นต้องได้รับอัตราแลกเปลี่ยนล่าสุดระหว่างสองสกุลเงินที่ระบุจากนั้นคูณอัตราแลกเปลี่ยนล่าสุดเพื่อแปลงสกุลเงินเดิมเป็นสกุลเงินที่กำหนด แต่ด้วย Kutools for Excel's การแปลงสกุลเงิน ยูทิลิตี้มันสามารถคูณอัตราแลกเปลี่ยนล่าสุดโดยอัตโนมัติสำหรับแบทช์แปลงสกุลเงินใน Excel ได้อย่างง่ายดาย

Kutools สำหรับ Excel - เพิ่มประสิทธิภาพ Excel ด้วยเครื่องมือที่จำเป็นมากกว่า 300 รายการ เพลิดเพลินกับฟีเจอร์ทดลองใช้ฟรี 30 วันโดยไม่ต้องใช้บัตรเครดิต! Get It Now
แปลงสกุลเงินใน Excel ด้วย Kutools for Excel
การค้นหาอัตราแลกเปลี่ยนปัจจุบันอาจเป็นเรื่องที่น่าเบื่อทุกครั้งเมื่อคุณต้องการแปลงสกุลเงิน Kutools สำหรับ Excel's การแปลงสกุลเงิน เครื่องมือสามารถให้อัตราแลกเปลี่ยนปัจจุบันทุกประเภทและแปลงสกุลเงินได้อย่างรวดเร็วและสะดวก
Kutools สำหรับ Excel - เพิ่มประสิทธิภาพ Excel ด้วยเครื่องมือที่จำเป็นมากกว่า 300 รายการ เพลิดเพลินกับฟีเจอร์ทดลองใช้ฟรี 30 วันโดยไม่ต้องใช้บัตรเครดิต! Get It Now
1.คลิก Kutools > คอนเทนต์ > การแปลงสกุลเงิน. ดูภาพหน้าจอ:
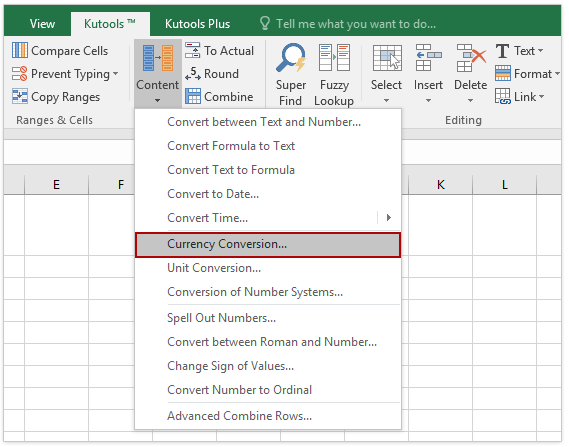
2. เน้นช่วงที่คุณต้องการแปลง และกำหนดค่าใน การแปลงสกุลเงิน โต้ตอบดังต่อไปนี้:
(1) เลือกสกุลเงินต้นทาง เงินดอลลาร์สหรัฐ จากกล่องรายการด้านซ้าย
(2) เลือกสกุลเงิน ยูโร ที่คุณต้องการแปลงจากกล่องรายการด้านขวา
(3) คลิก อัตราการอัปเดต ปุ่มเพื่อรับอัตราแลกเปลี่ยนล่าสุด
(4) จากนั้นคลิก กรอกตัวเลือก ปุ่ม
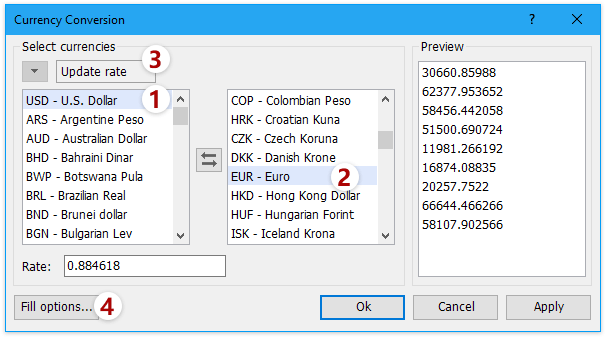
3. ใน กรอกตัวเลือก กล่องโต้ตอบเลือกประเภทเอาต์พุตที่คุณต้องการและปิดกล่องและคุณสามารถระบุตำแหน่งทศนิยมของผลลัพธ์เอาท์พุทดูภาพหน้าจอ:

4. หลังจากระบุประเภทเอาต์พุตแล้วหากคุณเลือก เฉพาะเซลล์จากนั้นคลิก OK or ใช้ คุณจะได้รับผลลัพธ์ดังต่อไปนี้:
(1) หากคุณเลือก เฉพาะเซลล์ค่าที่แปลงแล้วทั้งหมดจะแทนที่ค่าสกุลเงินเดิม ดูภาพหน้าจอ:

(2) หากคุณเลือก แสดงความคิดเห็นเท่านั้นค่าที่แปลงแล้วทั้งหมดจะถูกแทรกเป็นความคิดเห็นในเซลล์เดิม ดูภาพหน้าจอ:
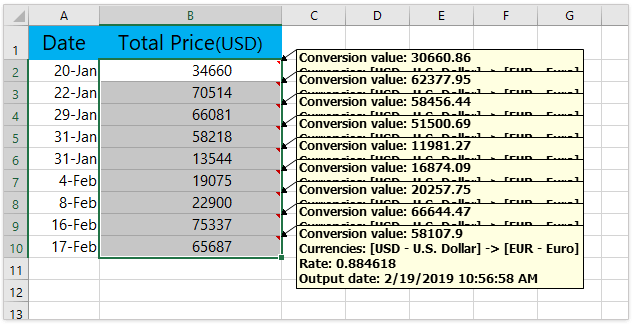
(3) และถ้าคุณเลือก เซลล์และความคิดเห็น เมื่อผลลัพธ์ออกมาค่าที่แปลงแล้วจะถูกเติมลงในเซลล์เดิมในเวลาเดียวกันข้อมูลโดยละเอียดจะถูกแทรกเป็นความคิดเห็น ดูภาพหน้าจอ:
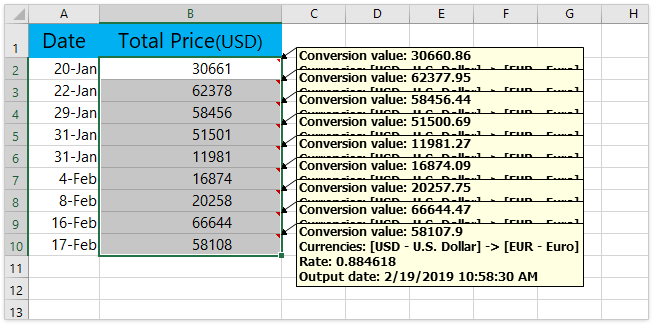
Kutools สำหรับ Excel's การแปลงสกุลเงิน เครื่องมือนำเสนอวิธีที่รวดเร็วในการแปลงสกุลเงินมากกว่า 50 สกุลใน Excel ของคุณโดยใช้อัตราแลกเปลี่ยนล่าสุดจากเว็บไซต์อินเทอร์เน็ตที่เชื่อถือได้ คุณสามารถแปลงค่าเดียวหรือค่าปริมาตรจากเซลล์ช่วงที่มีอัตราแลกเปลี่ยนปัจจุบันได้อย่างง่ายดาย ทดลองใช้ฟรี!
Demo: แปลงระหว่างสกุลเงินด้วยอัตราแลกเปลี่ยนล่าสุดใน Excel
บทความที่เกี่ยวข้อง
สุดยอดเครื่องมือเพิ่มผลผลิตในสำนักงาน
เพิ่มพูนทักษะ Excel ของคุณด้วย Kutools สำหรับ Excel และสัมผัสประสิทธิภาพอย่างที่ไม่เคยมีมาก่อน Kutools สำหรับ Excel เสนอคุณสมบัติขั้นสูงมากกว่า 300 รายการเพื่อเพิ่มประสิทธิภาพและประหยัดเวลา คลิกที่นี่เพื่อรับคุณสมบัติที่คุณต้องการมากที่สุด...

แท็บ Office นำอินเทอร์เฟซแบบแท็บมาที่ Office และทำให้งานของคุณง่ายขึ้นมาก
- เปิดใช้งานการแก้ไขและอ่านแบบแท็บใน Word, Excel, PowerPoint, ผู้จัดพิมพ์, Access, Visio และโครงการ
- เปิดและสร้างเอกสารหลายรายการในแท็บใหม่ของหน้าต่างเดียวกันแทนที่จะเป็นในหน้าต่างใหม่
- เพิ่มประสิทธิภาพการทำงานของคุณ 50% และลดการคลิกเมาส์หลายร้อยครั้งให้คุณทุกวัน!
