วิธี VLOOKUP ค่าตัวพิมพ์เล็กและตัวพิมพ์เล็กใน Excel
สมมติว่าคุณมีช่วงข้อมูลตามภาพด้านล่างที่แสดงและตอนนี้คุณต้องการค้นหาราคาของรายการ va-6 ด้วยสูตรการค้นหาทั่วไปคุณจะได้รับราคาของข้อมูลที่จับคู่ครั้งแรกโดยไม่คำนึงถึงข้อมูล ที่นี่บทช่วยสอนนี้จะแนะนำวิธีการ VLOOKUP ค่าตัวพิมพ์เล็กหรือใหญ่ใน Excel

ค้นหาตัวพิมพ์เล็กและใหญ่ด้วยสูตร VLOOKUP
ค้นหาตัวพิมพ์เล็กและใหญ่ด้วย Kutools for Excel ![]()
ค้นหาตัวพิมพ์เล็กและใหญ่ด้วย SUMPRODUCT
ค้นหาตัวพิมพ์เล็กและใหญ่ด้วยฟังก์ชันที่กำหนดโดยผู้ใช้
 ค้นหาตัวพิมพ์เล็กและใหญ่ด้วยสูตร VLOOKUP
ค้นหาตัวพิมพ์เล็กและใหญ่ด้วยสูตร VLOOKUP
ในการ VLOOKUP เป็นค่าที่ขึ้นอยู่กับตัวพิมพ์เล็กและใหญ่ของค่าอื่นคุณต้องมีสูตร VLOOKUP เพียงสูตรเดียว
เลือกเซลล์ว่างซึ่งจะวางค่าที่พบแล้วพิมพ์สูตรนี้ = VLOOKUP (F1, $ A $ 2: $ C $ 7,3, FALSE) เข้าไปแล้วกด เข้าสู่ กุญแจสำคัญในการรับข้อมูลแรกที่ตรงกัน
เคล็ดลับ: ในสูตร F1 คือค่าที่คุณต้องการค้นหา A2: C7 คือช่วงของตารางและ 3 ระบุจำนวนคอลัมน์ที่คุณต้องการค้นหาข้อมูลที่ตรงกันคุณสามารถเปลี่ยนแปลงได้ตามความต้องการของคุณ
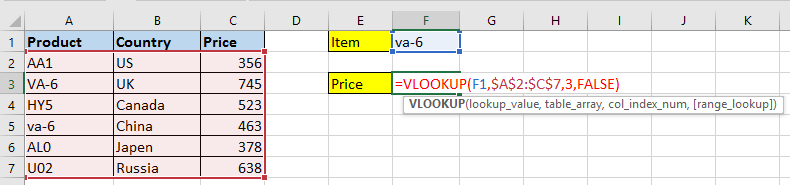

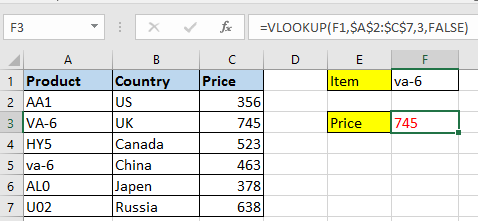
 ค้นหาตัวพิมพ์เล็กและใหญ่ด้วย Kutools for Excel
ค้นหาตัวพิมพ์เล็กและใหญ่ด้วย Kutools for Excel
ถ้าคุณมี Kutools สำหรับ Excel iเมื่อติดตั้งแล้วคุณสามารถใช้ไฟล์ มองหาค่าในรายการ ฟังก์ชันเพื่อค้นหาตัวพิมพ์เล็กและตัวพิมพ์ใหญ่อย่างรวดเร็วและง่ายดาย
| Kutools สำหรับ Excel, ที่มีมากกว่า 300 ฟังก์ชั่นที่มีประโยชน์ทำให้งานของคุณง่ายขึ้น |
หลังจาก ติดตั้งฟรี Kutools สำหรับ Excel โปรดทำดังนี้:
1. เลือกเซลล์ว่างที่คุณจะใส่ข้อมูลทางคณิตศาสตร์จากนั้นคลิก Kutools > ตัวช่วยสูตร > ตัวช่วยสูตร. ดูภาพหน้าจอ:
2 ใน ตัวช่วยสูตร ใหเลือก มองหาค่า ในรายการจาก เลือกสูตร จากนั้นไปที่ส่วนด้านขวาเพื่อระบุช่วงของตารางค่าการค้นหาและคอลัมน์ที่คุณต้องการกลับไป ดูภาพหน้าจอ:
3 คลิก Okและตอนนี้ข้อมูลการจับคู่ถูกส่งคืนแล้ว
 ค้นหาตัวพิมพ์เล็กและใหญ่ด้วย SUMPRODUCT
ค้นหาตัวพิมพ์เล็กและใหญ่ด้วย SUMPRODUCT
หากคุณต้องการค้นหาค่าที่คำนึงถึงตัวพิมพ์เล็กและใหญ่คุณสามารถใช้ฟังก์ชัน SUMPRODUCT
เลือกเซลล์ว่างที่คุณจะใส่ข้อมูลที่ตรงกันแล้วป้อนสูตรนี้ =SUMPRODUCT((EXACT($A$2:$A$7,$F$1)*($C$2:$C$7))) และกด เข้าสู่ กุญแจสำคัญในการรับข้อมูลการจับคู่ ดูภาพหน้าจอ:
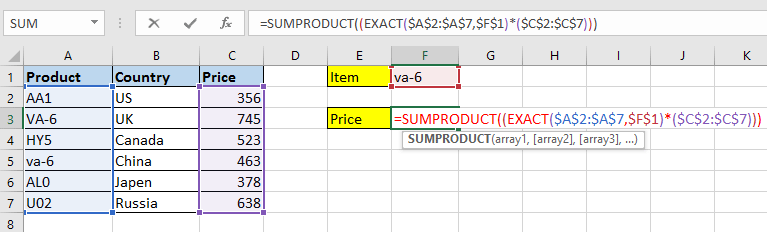


เคล็ดลับ: ในสูตร $ A $ 2: $ A $ 7 คือคอลัมน์ที่คุณจะจับคู่ค่าการค้นหา F1 คือค่าที่คุณต้องการค้นหา $ C $ 2: $ C $ 7 คือคอลัมน์ที่คุณต้องการค้นหาข้อมูลที่ตรงกัน คุณสามารถเปลี่ยนให้ตรงกับความต้องการของคุณ
 ค้นหาตัวพิมพ์เล็กและใหญ่ด้วยฟังก์ชันที่กำหนดโดยผู้ใช้
ค้นหาตัวพิมพ์เล็กและใหญ่ด้วยฟังก์ชันที่กำหนดโดยผู้ใช้
อันที่จริงหากคุณต้องการใช้ User Defined Function นี่คือสิ่งที่จะจัดการงานนี้
1 กด F11 + อัลเทอร์เนทีฟ กุญแจเพื่อเปิด Microsoft Visual Basic สำหรับแอปพลิเคชัน หน้าต่าง
2 คลิก สิ่งที่ใส่เข้าไป > โมดูลและวางด้านล่าง VBA ลงในไฟล์ โมดูล หน้าต่าง
VBA: ค้นหาตัวพิมพ์เล็กและใหญ่ของค่า
Function CaseVLook(FindValue, TableArray As Range, Optional ColumnID As Integer = 1) As Variant
Dim xCell As Range
Application.Volatile
CaseVLook = "Not Found"
For Each xCell In TableArray.Columns(1).Cells
If xCell = FindValue Then
CaseVLook = xCell.Offset(0, ColumnID - 1)
Exit For
End If
Next
End Function3. บันทึกรหัสและกลับไปที่แผ่นงานที่ใช้งานอยู่และเลือกเซลล์ว่างที่คุณจะใส่ข้อมูลที่ตรงกันพิมพ์สูตรนี้ = CaseVLook (F1, A1: C7,3) เข้าไปแล้วกด เข้าสู่ กุญแจสำคัญในการรับผลลัพธ์ ดูภาพหน้าจอ:
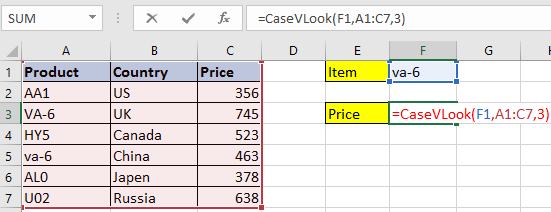

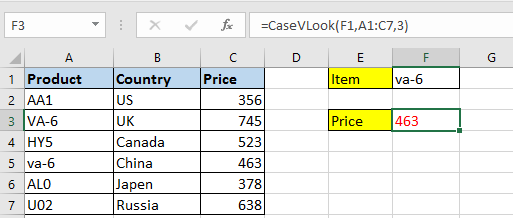
เคล็ดลับ: ในสูตร F1 คือค่าที่คุณต้องการค้นหา A2: C7 คือช่วงของตารางและ 3 ระบุจำนวนคอลัมน์ที่คุณต้องการค้นหาข้อมูลที่ตรงกันคุณสามารถเปลี่ยนแปลงได้ตามความต้องการของคุณ
บทความญาติ:
- วิธี VLOOKUP และส่งคืนค่าที่เกี่ยวข้องหลายค่าในแนวนอนใน Excel
- วิธี VLOOKUP ค่าต่ำสุดและส่งคืนเซลล์ที่อยู่ติดกันใน Excel
- วิธี VLOOKUP ด้วยรายการแบบหล่นลงใน Excel
- วิธีค้นหาค่าและส่งคืนที่อยู่เซลล์ใน Excel
สุดยอดเครื่องมือเพิ่มผลผลิตในสำนักงาน
เพิ่มพูนทักษะ Excel ของคุณด้วย Kutools สำหรับ Excel และสัมผัสประสิทธิภาพอย่างที่ไม่เคยมีมาก่อน Kutools สำหรับ Excel เสนอคุณสมบัติขั้นสูงมากกว่า 300 รายการเพื่อเพิ่มประสิทธิภาพและประหยัดเวลา คลิกที่นี่เพื่อรับคุณสมบัติที่คุณต้องการมากที่สุด...

แท็บ Office นำอินเทอร์เฟซแบบแท็บมาที่ Office และทำให้งานของคุณง่ายขึ้นมาก
- เปิดใช้งานการแก้ไขและอ่านแบบแท็บใน Word, Excel, PowerPoint, ผู้จัดพิมพ์, Access, Visio และโครงการ
- เปิดและสร้างเอกสารหลายรายการในแท็บใหม่ของหน้าต่างเดียวกันแทนที่จะเป็นในหน้าต่างใหม่
- เพิ่มประสิทธิภาพการทำงานของคุณ 50% และลดการคลิกเมาส์หลายร้อยครั้งให้คุณทุกวัน!
