วิธีเปรียบเทียบสองคอลัมน์และส่งคืนค่าจากคอลัมน์ที่สามใน Excel
ตัวอย่างเช่นฉันมีสองคอลัมน์ต่อไปนี้คอลัมน์ A คือบางโครงการและคอลัมน์ B เป็นชื่อที่เกี่ยวข้อง และที่นี่ฉันมีโปรเจ็กต์แบบสุ่มในคอลัมน์ D ตอนนี้ฉันต้องการส่งคืนชื่อที่เกี่ยวข้องจากคอลัมน์ B ตามโปรเจ็กต์ในคอลัมน์ D คุณจะเปรียบเทียบสองคอลัมน์ A และ D และส่งคืนค่าสัมพัทธ์จากคอลัมน์ B ได้อย่างไร ใน Excel?
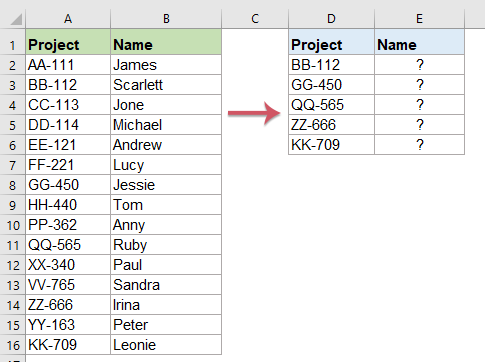
เปรียบเทียบสองคอลัมน์และส่งคืนค่าจากคอลัมน์ที่สามด้วยฟังก์ชัน VLOOKUP
ฟังก์ชัน VLOOKUP สามารถช่วยคุณเปรียบเทียบสองคอลัมน์และแยกค่าที่เกี่ยวข้องจากคอลัมน์ที่สามได้โปรดทำดังนี้:
1. ป้อนสูตรสองสูตรด้านล่างลงในเซลล์ว่างนอกเหนือจากคอลัมน์เปรียบเทียบ E2 สำหรับอินสแตนซ์นี้:
= IFERROR (VLOOKUP (D2, $ A $ 2: $ B $ 16,2, FALSE), "") (หากไม่พบค่าเซลล์ว่างจะแสดงขึ้น)
หมายเหตุ ในสูตรข้างต้น: D2 คือเซลล์เกณฑ์ที่คุณต้องการส่งคืนค่าตาม A2: A16 คือคอลัมน์ที่มีเกณฑ์ที่จะเปรียบเทียบด้วย A2: B16 ช่วงข้อมูลที่คุณต้องการใช้
2. จากนั้นกด เข้าสู่ คีย์เพื่อรับค่าแรกที่สอดคล้องกันจากนั้นเลือกเซลล์สูตรแล้วลากที่จับเติมลงไปที่เซลล์ที่คุณต้องการใช้สูตรนี้และส่งคืนค่าที่เกี่ยวข้องทั้งหมดพร้อมกันดูภาพหน้าจอ:
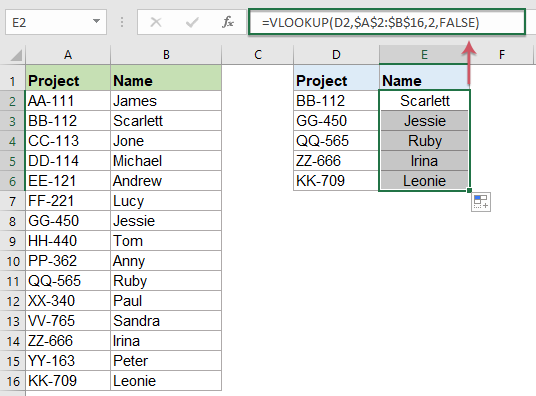
เปรียบเทียบสองคอลัมน์และส่งคืนค่าจากคอลัมน์ที่สามด้วยฟังก์ชัน INDEX และ MATCH
ใน Excel ฟังก์ชัน INDEX และ MATCH ยังสามารถช่วยคุณแก้ปัญหานี้ได้โปรดทำดังนี้:
1. ป้อนสูตรสองสูตรด้านล่างลงในเซลล์ว่างที่คุณต้องการส่งคืนผลลัพธ์:
=IFERROR(INDEX($B$2:$B$16, MATCH(D2,$A$2:$A$16,0)), "") (หากไม่พบค่าเซลล์ว่างจะแสดงขึ้น)
หมายเหตุ ในสูตรข้างต้น: D2 คือค่าที่คุณต้องการส่งคืนข้อมูลสัมพัทธ์ A2: A16 คือรายการที่มีค่าที่คุณต้องการส่งคืน B2: B16 คือคอลัมน์ที่คุณกำลังมองหา
2. จากนั้นกด เข้าสู่ คีย์เพื่อรับค่าแรกที่สอดคล้องกันจากนั้นเลือกเซลล์สูตรและคัดลอกไปยังเซลล์ที่เหลือที่คุณต้องการและส่งคืนค่าที่เกี่ยวข้องทั้งหมดดูภาพหน้าจอ:

หากคุณสนใจฟังก์ชัน VLOOKUP ใน Excel Kutools สำหรับ Excel's สุดยอดการค้นหา รองรับสูตร Vlookup ที่มีประสิทธิภาพสำหรับคุณ คุณสามารถ ทำฟังก์ชัน Vlookup อย่างรวดเร็วโดยไม่จำสูตรใด ๆ คลิกเพื่อดาวน์โหลด Kutools for Excel!

Kutools สำหรับ Excel: ด้วย Add-in ของ Excel ที่มีประโยชน์มากกว่า 300 รายการให้ทดลองใช้ฟรีโดยไม่มีข้อ จำกัด ใน 30 วัน ดาวน์โหลดและทดลองใช้ฟรีทันที!
Vlookup หลายคอลัมน์และส่งคืนค่าที่เกี่ยวข้องด้วยฟังก์ชัน INDEX และ MATCH
บางครั้งคุณอาจมีช่วงข้อมูลซึ่งมีสามคอลัมน์ตอนนี้คุณต้องการค้นหาบนตารางเพื่อให้ตรงกับค่าเกณฑ์สองค่าหากทั้งสองค่าตรงกันระบบจะส่งคืนข้อมูลจากคอลัมน์ที่สาม C

หากต้องการทำงานนี้โปรดใช้สูตรต่อไปนี้:
หมายเหตุ ในสูตรข้างต้น: E2, F2 คือเซลล์เกณฑ์ที่คุณต้องการส่งคืนค่าตาม C2: C16 คือคอลัมน์ที่มีค่าที่คุณต้องการส่งคืน A2: A16, B2: B16 คือคอลัมน์ที่คุณกำลังมองหา
จากนั้นกด Ctrl + Shift + Enter คีย์เข้าด้วยกันเพื่อให้ได้ผลลัพธ์แรกดูภาพหน้าจอ

จากนั้นคัดลอกและเติมอาร์เรย์นี้อย่างเป็นทางการไปยังเซลล์อื่นและคุณจะได้ผลลัพธ์ด้านล่าง:
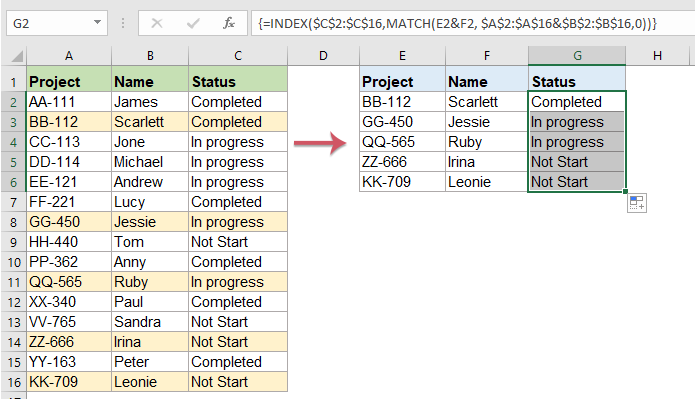
เปรียบเทียบสองคอลัมน์และค่าที่ส่งคืนจากคอลัมน์ที่สามด้วยคุณสมบัติที่มีประโยชน์
Kutools สำหรับ Excel's มองหาค่าในรายการ ยังสามารถช่วยให้คุณส่งคืนข้อมูลที่เกี่ยวข้องจากช่วงข้อมูลอื่น
หมายเหตุ ที่จะใช้สิ่งนี้ มองหาค่าในรายการประการแรกคุณควรดาวน์โหลดไฟล์ Kutools สำหรับ Excelแล้วใช้คุณสมบัตินี้อย่างรวดเร็วและง่ายดาย
หลังจากการติดตั้ง Kutools สำหรับ Excelโปรดทำตามนี้:
1. คลิกเซลล์ที่คุณต้องการใส่ผลลัพธ์ที่ตรงกัน
2. จากนั้นคลิก Kutools > ตัวช่วยสูตร > ตัวช่วยสูตรดูภาพหน้าจอ:

3. ใน ตัวช่วยสูตร โปรดดำเนินการดังต่อไปนี้:
- ตัว Vortex Indicator ได้ถูกนำเสนอลงในนิตยสาร ประเภทสูตร รายการแบบเลื่อนลงโปรดเลือก ค้นหา ตัวเลือก;
- จากนั้นเลือก มองหาค่าในรายการ ตัวเลือกใน เลือกสูตร กล่องรายการ;
- จากนั้นใน การป้อนอาร์กิวเมนต์ กล่องข้อความเลือกช่วงข้อมูลเซลล์เกณฑ์และคอลัมน์ที่คุณต้องการส่งคืนค่าที่ตรงกันจากแยกกัน

4. จากนั้นคลิก Okและข้อมูลแรกที่ตรงกันตามค่าที่ระบุจะถูกส่งกลับ คุณเพียงแค่ลากที่จับเติมเพื่อใช้สูตรนี้กับเซลล์อื่น ๆ ที่คุณต้องการดูภาพหน้าจอ:

ดาวน์โหลดและทดลองใช้ Kutools for Excel ฟรีทันที!
บทความเกี่ยวกับ VLOOKUP เพิ่มเติม:
- Vlookup และเชื่อมต่อหลายค่าที่เกี่ยวข้องกัน
- อย่างที่เราทราบกันดีว่าฟังก์ชัน Vlookup ใน Excel สามารถช่วยให้เราค้นหาค่าและส่งคืนข้อมูลที่เกี่ยวข้องในคอลัมน์อื่นได้ แต่โดยทั่วไปแล้วจะสามารถรับค่าสัมพัทธ์แรกได้หากมีข้อมูลที่ตรงกันหลายรายการ ในบทความนี้ฉันจะพูดถึงวิธี vlookup และเชื่อมต่อค่าที่เกี่ยวข้องหลายค่าในเซลล์เดียวหรือรายการแนวตั้ง
- Vlookup และส่งคืนค่าที่ตรงกันล่าสุด
- หากคุณมีรายการที่ทำซ้ำหลายครั้งและตอนนี้คุณแค่ต้องการทราบค่าที่ตรงกันล่าสุดกับข้อมูลที่คุณระบุ ตัวอย่างเช่นฉันมีช่วงข้อมูลต่อไปนี้มีชื่อผลิตภัณฑ์ที่ซ้ำกันในคอลัมน์ A แต่มีชื่อต่างกันในคอลัมน์ C และฉันต้องการส่งคืน Cheryl รายการสุดท้ายที่ตรงกันของผลิตภัณฑ์ Apple
- ค่า Vlookup ในหลายแผ่นงาน
- ใน excel เราสามารถใช้ฟังก์ชัน vlookup เพื่อส่งคืนค่าที่ตรงกันในตารางเดียวของแผ่นงาน แต่คุณเคยพิจารณาหรือไม่ว่าจะทำอย่างไรให้ vlookup มีค่าในหลายแผ่นงาน? สมมติว่าฉันมีสามแผ่นงานต่อไปนี้ที่มีช่วงข้อมูลและตอนนี้ฉันต้องการรับส่วนหนึ่งของค่าที่เกี่ยวข้องตามเกณฑ์จากแผ่นงานทั้งสามนี้
- Vlookup และส่งคืนค่าที่ตรงกันทั้งหมด / ทั้งแถว
- โดยปกติคุณสามารถ vlookup และส่งคืนค่าที่ตรงกันจากช่วงของข้อมูลโดยใช้ฟังก์ชัน Vlookup แต่คุณเคยพยายามค้นหาและส่งคืนข้อมูลทั้งแถวตามเกณฑ์เฉพาะหรือไม่
- Vlookup และส่งคืนค่าหลายค่าในแนวตั้ง
- โดยปกติคุณสามารถใช้ฟังก์ชัน Vlookup เพื่อรับค่าแรกที่สอดคล้องกัน แต่บางครั้งคุณต้องการส่งคืนระเบียนที่ตรงกันทั้งหมดตามเกณฑ์เฉพาะ บทความนี้ฉันจะพูดถึงวิธี vlookup และส่งคืนค่าที่ตรงกันทั้งหมดในแนวตั้งแนวนอนหรือในเซลล์เดียว
สุดยอดเครื่องมือเพิ่มผลผลิตในสำนักงาน
เพิ่มพูนทักษะ Excel ของคุณด้วย Kutools สำหรับ Excel และสัมผัสประสิทธิภาพอย่างที่ไม่เคยมีมาก่อน Kutools สำหรับ Excel เสนอคุณสมบัติขั้นสูงมากกว่า 300 รายการเพื่อเพิ่มประสิทธิภาพและประหยัดเวลา คลิกที่นี่เพื่อรับคุณสมบัติที่คุณต้องการมากที่สุด...

แท็บ Office นำอินเทอร์เฟซแบบแท็บมาที่ Office และทำให้งานของคุณง่ายขึ้นมาก
- เปิดใช้งานการแก้ไขและอ่านแบบแท็บใน Word, Excel, PowerPoint, ผู้จัดพิมพ์, Access, Visio และโครงการ
- เปิดและสร้างเอกสารหลายรายการในแท็บใหม่ของหน้าต่างเดียวกันแทนที่จะเป็นในหน้าต่างใหม่
- เพิ่มประสิทธิภาพการทำงานของคุณ 50% และลดการคลิกเมาส์หลายร้อยครั้งให้คุณทุกวัน!
