วิธีแยกวันที่ออกเป็นวันเดือนและปีใน Excel อย่างรวดเร็ว?
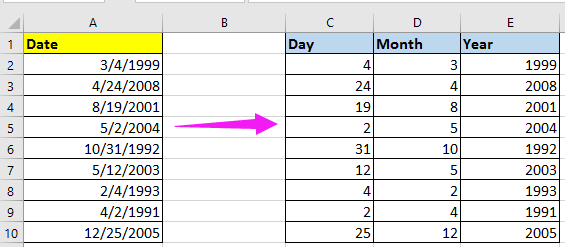
แบ่งวันที่ออกเป็นสามคอลัมน์วันเดือนและปีด้วยสูตร
แบ่งวันที่ออกเป็นสามคอลัมน์วันเดือนและปีด้วย Text to Column
แยกวันที่เป็นวันเดือนปีอย่างรวดเร็วด้วย Kutools for Excel
แปลงวันที่เป็นเดือนและปีเท่านั้นหรือเฉพาะเดือนและวันด้วย Kutools for Excel
แบ่งวันที่ออกเป็นสามคอลัมน์วันเดือนและปีด้วยสูตร
ใน Excel คุณสามารถใช้สูตรง่ายๆด้านล่างเพื่อแยกวันเดือนหรือปีจากเซลล์วันที่เท่านั้น
1. เลือกเซลล์ตัวอย่างเช่น C2 พิมพ์สูตรนี้ = วัน (A2)กด เข้าสู่วันของเซลล์อ้างอิงจะถูกแยกออก
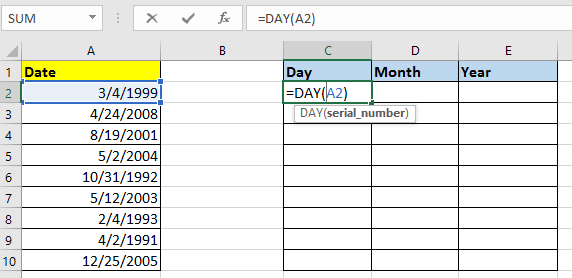
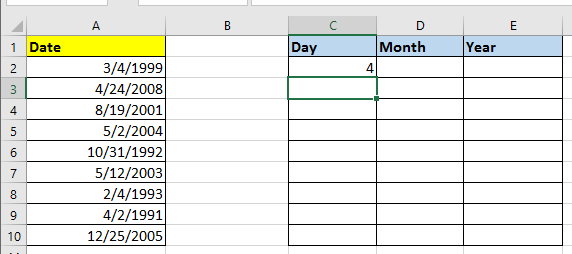
2. และไปที่เซลล์ถัดไปเช่น D2 พิมพ์สูตรนี้ = เดือน (A2)กด เข้าสู่ เพื่อแยกเดือนออกจากเซลล์อ้างอิงเท่านั้น
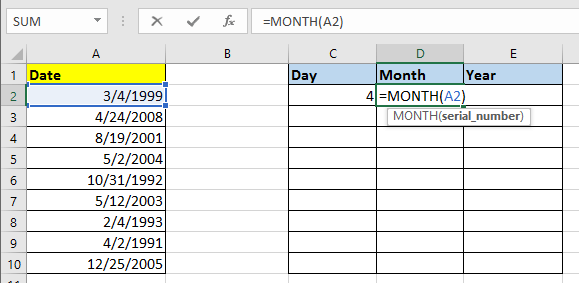
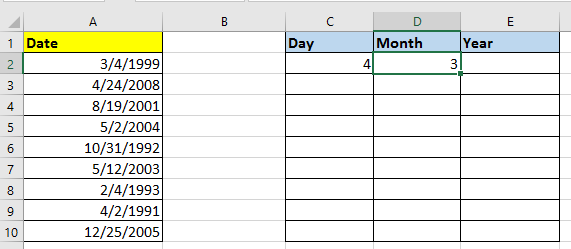
3. คลิกที่เซลล์ถัดไป E2 พิมพ์สูตรนี้ = ปี (A2)และกด เข้าสู่ คีย์ปีของเซลล์อ้างอิงถูกแยกออกมา
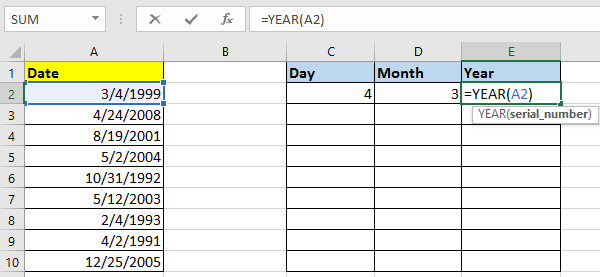
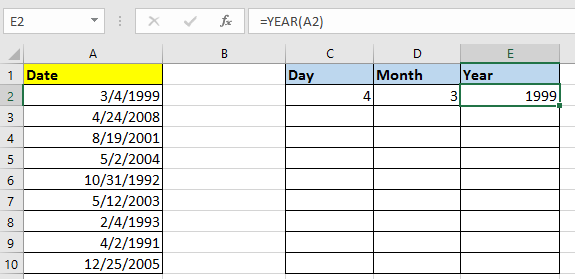
4. จากนั้นเลือกเซลล์วันเดือนและปีในกรณีนี้คือ C2: E2 แล้วลากที่จับเติมอัตโนมัติลงเพื่อเติมสูตรลงในเซลล์ที่คุณต้องการ ดูภาพหน้าจอ:

เคล็ดลับ: ในสูตรข้างต้น A2 คือเซลล์วันที่ที่คุณต้องการแบ่งเพื่อแยกวันเดือนและปี
แยกเซลล์หนึ่งเซลล์ออกเป็นคอลัมน์หรือแถวอย่างรวดเร็วโดยยึดตามตัวคั่น
|
| ใน Excel การแบ่งเซลล์ออกเป็นคอลัมน์นั้นน่าเบื่อด้วยวิซาร์ดทีละขั้นตอน แต่ด้วย Kutools สำหรับ Excel's แยกเซลล์ ยูทิลิตี้คุณสามารถ: 1 แปลงเซลล์หนึ่งเซลล์เป็นคอลัมน์หรือแถวตามตัวคั่น 2 แปลงสตริงเป็นข้อความและตัวเลข 3 แปลงสตริงตามความกว้างเฉพาะด้วยการคลิก คลิกเพื่อทดลองใช้งานฟรี 30 วันเต็มรูปแบบ! |
 |
| Kutools for Excel: มีโปรแกรมเสริม Excel ที่มีประโยชน์มากกว่า 300 รายการให้ทดลองใช้ฟรีโดยไม่มีข้อ จำกัด ใน 30 วัน |
แบ่งวันที่ออกเป็นสามคอลัมน์: วันเดือนและปีด้วยข้อความเป็นคอลัมน์
ใน Excel คุณยังสามารถใช้ฟังก์ชัน Text to Column เพื่อแบ่งวันที่ของคอลัมน์เป็นสามคอลัมน์โดยมีวันเดือนและปี
1. เลือกคอลัมน์วันที่ไม่รวมส่วนหัวเว้นแต่จะไม่มีส่วนหัวแล้วคลิก ข้อมูล > ข้อความเป็นคอลัมน์. ดูภาพหน้าจอ:

2 ตรวจสอบ ที่คั่น ตัวเลือกใน แปลงข้อความเป็นตัวช่วยสร้างคอลัมน์ - ขั้นตอนที่ 1 จาก 3ดูภาพหน้าจอ:
3 คลิก ถัดไป> เพื่อไปที่ ขั้นที่ 2 ของ 3และตรวจสอบ อื่นๆ ตัวเลือกเฉพาะใน ตัวคั่น และพิมพ์ตัวคั่น / ลงในกล่องข้อความถัดไป ดูภาพหน้าจอ:

4. ไปที่คลิก ถัดไป> ไป ขั้นที่ 3 ของ 3แล้วคลิกเพื่อเลือกเซลล์ที่จะส่งออกข้อมูลแยก

5 คลิก เสร็จสิ้นและคอลัมน์วันที่ถูกแบ่งออกเป็นสามคอลัมน์โดยมีวันเดือนและปี
แยกวันที่เป็นวันเดือนปีอย่างรวดเร็วด้วย Kutools for Excel
ถ้าคุณมี Kutools สำหรับ Excelเพียง 3 ขั้นตอนคุณสามารถแบ่งเซลล์วันที่ออกเป็นวันเดือนและปีในเซลล์ที่แยกจากกันได้อย่างรวดเร็ว แยกเซลล์ ประโยชน์
| Kutools สำหรับ Excel, ที่มีมากกว่า 300 ฟังก์ชั่นที่มีประโยชน์ทำให้งานของคุณง่ายขึ้น | ||
หลังจากการติดตั้ง Kutools สำหรับ Excel โปรดทำดังนี้:(ดาวน์โหลด Kutools for Excel ฟรีทันที!)
1. เลือกวันที่ที่คุณต้องการแยกคลิก Kutools > ข้อความ > แยกเซลล์.
2 ใน แยกเซลล์ โต้ตอบตรวจสอบ แยกเป็นคอลัมน์ ช่องทำเครื่องหมายแล้วเลือก อื่นๆ in แยกตาม ส่วนพิมพ์ / ลงในกล่องข้อความถัดไป
3 คลิก Ok และเลือกเซลล์เพื่อวางข้อมูลแยกจากนั้นคลิก OK.
ตอนนี้วันที่ได้ถูกแบ่งออกเป็นวันเดือนและปี
ปลาย: หากคุณต้องการแบ่งวันที่ตามลำดับวันเดือนปีคุณสามารถจัดรูปแบบเซลล์เป็น dd / mm / yyyy ก่อนจากนั้นจึงใช้ยูทิลิตี้ Split Cells
แปลงวันที่เป็นเดือนและปีเท่านั้นหรือเฉพาะเดือนและวันด้วย Kutools for Excel
ในกรณีอื่น ๆ หากคุณจะแปลงวันที่เป็นเดือนและปีเท่านั้นหรือเป็นเดือนและปีตามภาพหน้าจอด้านล่างที่แสดงคุณสามารถใช้ Kutools สำหรับ Excel's สมัครวันที่ฉหรือแมตต์ ยูทิลิตี้เพื่อจัดการงานนี้อย่างรวดเร็ว


หลังจากการติดตั้ง Kutools สำหรับ Excel โปรดทำดังนี้:(ดาวน์โหลด Kutools for Excel ฟรีทันที!)
1. เลือกวันที่ที่ต้องการแปลงแล้วคลิก Kutools > รูปแบบ > ใช้การจัดรูปแบบวันที่. ดูภาพหน้าจอ:

2. จากนั้นใน ใช้การจัดรูปแบบวันที่ ใหเลือก 03/2001 เพื่อแปลงวันที่เป็นเดือนและปีเท่านั้นและเลือก 3/14 เพื่อแปลงวันที่เป็นเดือนและวันเท่านั้นและคุณสามารถดูผลลัพธ์ในรูปแบบ ดูตัวอย่าง บานหน้าต่าง ดูภาพหน้าจอ:

3 คลิก Ok or ใช้และวันที่ทั้งหมดจะถูกแปลงเป็นรูปแบบวันที่ที่คุณต้องการ
แปลงวันที่เป็น mm / yyyy หรือ mm / dd
คุณอาจสนใจ
- วิธีสร้างปฏิทินรายเดือน / รายปีใน Excel
- วิธีเพิ่มชั่วโมง / นาที / วินาทีเป็นวันที่และเวลาใน Excel อย่างรวดเร็ว
- วิธีสร้างวันธรรมดาหรือวันหยุดสุดสัปดาห์แบบสุ่มใน Excel
สุดยอดเครื่องมือเพิ่มผลผลิตในสำนักงาน
เพิ่มพูนทักษะ Excel ของคุณด้วย Kutools สำหรับ Excel และสัมผัสประสิทธิภาพอย่างที่ไม่เคยมีมาก่อน Kutools สำหรับ Excel เสนอคุณสมบัติขั้นสูงมากกว่า 300 รายการเพื่อเพิ่มประสิทธิภาพและประหยัดเวลา คลิกที่นี่เพื่อรับคุณสมบัติที่คุณต้องการมากที่สุด...

แท็บ Office นำอินเทอร์เฟซแบบแท็บมาที่ Office และทำให้งานของคุณง่ายขึ้นมาก
- เปิดใช้งานการแก้ไขและอ่านแบบแท็บใน Word, Excel, PowerPoint, ผู้จัดพิมพ์, Access, Visio และโครงการ
- เปิดและสร้างเอกสารหลายรายการในแท็บใหม่ของหน้าต่างเดียวกันแทนที่จะเป็นในหน้าต่างใหม่
- เพิ่มประสิทธิภาพการทำงานของคุณ 50% และลดการคลิกเมาส์หลายร้อยครั้งให้คุณทุกวัน!
