วิธีการเป็นตัวหนาของสตริงข้อความในเซลล์ใน Excel
ใน Excel มักใช้กับเซลล์ตัวหนา แต่บางครั้งคุณอาจต้องการกำหนดส่วนที่เป็นตัวหนาของสตริงข้อความในเซลล์เดียวเพื่อให้มีความโดดเด่นเหนือกว่าอักขระบางตัวตามภาพด้านล่างที่แสดง และตอนนี้บทช่วยสอนนี้สามารถบอกคุณถึงวิธีการทำให้ส่วนที่เป็นตัวหนาของสตริงข้อความในเซลล์
 |
เพื่อให้สตริงข้อความบางส่วนเป็นตัวหนาด้วยฟังก์ชัน Format ในการทำตัวหนาเฉพาะอักขระในสตริงข้อความด้วย Kutools for Excel |
เพื่อให้สตริงข้อความบางส่วนเป็นตัวหนาด้วยฟังก์ชัน Format
หากต้องการทำตัวหนาเฉพาะสตริงข้อความบางส่วนในเซลล์คุณสามารถทำได้ดังนี้:
1. ดับเบิลคลิกที่เซลล์ที่คุณต้องการสร้างสตริงข้อความบางส่วนเป็นตัวหนาเพื่อเปิดใช้งานแก้ไขเซลล์และเลือกสตริงบางส่วน (สตริงต้องต่อเนื่องกัน) ดูภาพหน้าจอ:

2. จากนั้นไปที่คลิก หน้าแรก แล้วคลิกลูกศรจุดยึดใน ตัวอักษร กลุ่มที่จะแสดง จัดรูปแบบเซลล์ กล่องโต้ตอบและคลิก หมุด ภายใต้ ตัวอักษร สไตล์รายการแบบหล่นลง ดูภาพหน้าจอ:

3 คลิก OK. ตอนนี้ส่วนที่เลือกของสตริงข้อความเป็นตัวหนา

หากคุณต้องการทำตัวหนาหลาย ๆ ส่วนที่ไม่ต่อเนื่องของสตริงข้อความคุณต้องทำซ้ำขั้นตอนข้างต้นเพื่อทำตัวหนาทีละส่วนของสตริง
ในการทำตัวหนาเฉพาะอักขระในสตริงข้อความด้วย Kutools for Excel
| Kutools สำหรับ Excel, ที่มีมากกว่า 300 ฟังก์ชั่นที่มีประโยชน์ทำให้งานของคุณง่ายขึ้น | ||
หลังจาก ติดตั้งฟรี Kutools สำหรับ Excel โปรดทำดังนี้:
หากคุณต้องการทำตัวหนาเฉพาะอักขระที่ไม่ต่อเนื่องในสตริงข้อความคุณสามารถลองนำไปใช้ ตัวยก / ตัวห้อย ฟังก์ชั่น Kutools สำหรับ Excel.
1. เลือกเซลล์ที่คุณต้องการทำตัวหนาให้กับอักขระที่ต้องการแล้วคลิก Kutools > รูปแบบ > ตัวยก / ตัวห้อย. ดูภาพหน้าจอ
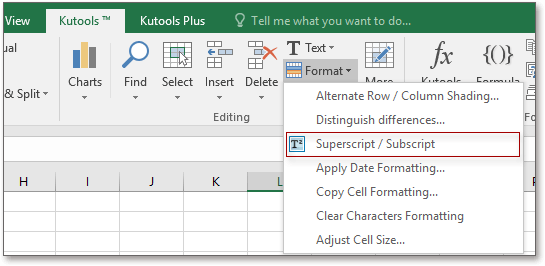
2. จากนั้นใน การจัดรูปแบบ Superscript / Subscript กล่องโต้ตอบเลือกอักขระที่คุณต้องการเป็นตัวหนาจากนั้นตรวจสอบ หมุด และหากข้อความยาวเกินไปที่จะแสดงในกล่องข้อความให้คลิก ลูกศรขวา ปุ่มเพื่อดูตัวละครอื่น ๆ และทำให้ตัวอักษรเป็นตัวหนา
ปุ่มเพื่อดูตัวละครอื่น ๆ และทำให้ตัวอักษรเป็นตัวหนา
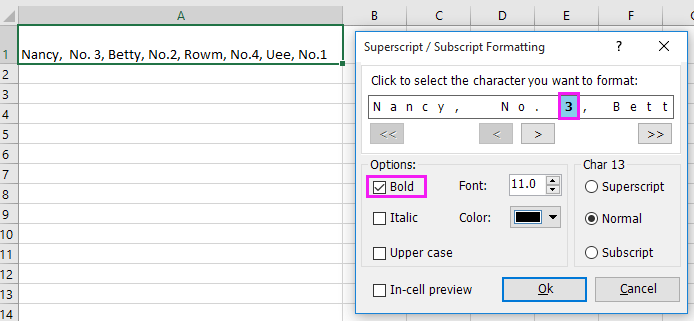
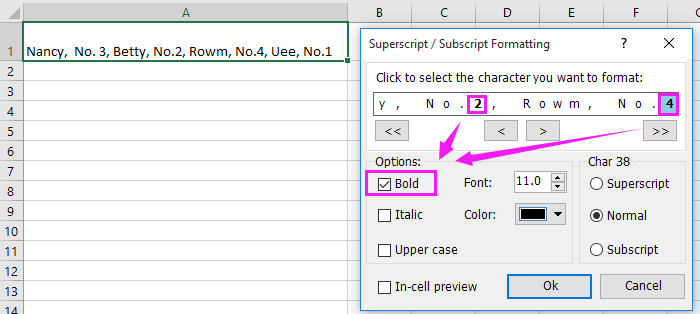
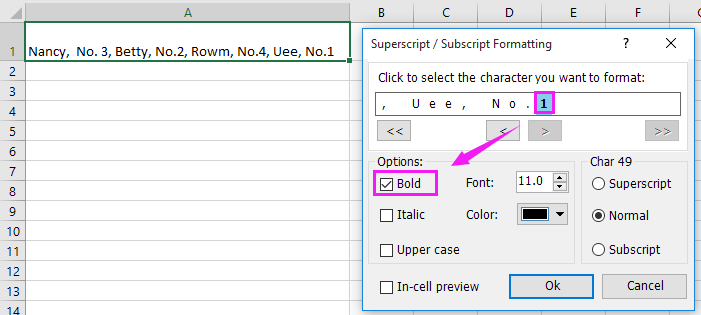
3 คลิก Ok. ตัวละครที่ไม่สุภาพมีตัวหนา

ด้วยฟังก์ชันนี้คุณสามารถใช้อักขระตัวยกหรือตัวห้อยได้อย่างรวดเร็ว

ส่วนสตริงที่เป็นตัวหนาอย่างรวดเร็ว
บทความที่คุณอาจสนใจ:
- วิธีเติมเซลล์ที่เพิ่มขึ้นโดยอัตโนมัติใน Excel
- วิธีการนับเซลล์ด้วยศูนย์ แต่ไม่ใช่ช่องว่างใน Excel
- วิธีการนับจำนวนคำที่เกิดขึ้นในคอลัมน์ใน Excel
- วิธีนับวันที่ที่ไม่ซ้ำ / ซ้ำกันในคอลัมน์ Excel
- จะหาค่าสูงสุดหรือต่ำสุดสำหรับแต่ละวันในช่วง Excel ได้อย่างไร?
สุดยอดเครื่องมือเพิ่มผลผลิตในสำนักงาน
เพิ่มพูนทักษะ Excel ของคุณด้วย Kutools สำหรับ Excel และสัมผัสประสิทธิภาพอย่างที่ไม่เคยมีมาก่อน Kutools สำหรับ Excel เสนอคุณสมบัติขั้นสูงมากกว่า 300 รายการเพื่อเพิ่มประสิทธิภาพและประหยัดเวลา คลิกที่นี่เพื่อรับคุณสมบัติที่คุณต้องการมากที่สุด...

แท็บ Office นำอินเทอร์เฟซแบบแท็บมาที่ Office และทำให้งานของคุณง่ายขึ้นมาก
- เปิดใช้งานการแก้ไขและอ่านแบบแท็บใน Word, Excel, PowerPoint, ผู้จัดพิมพ์, Access, Visio และโครงการ
- เปิดและสร้างเอกสารหลายรายการในแท็บใหม่ของหน้าต่างเดียวกันแทนที่จะเป็นในหน้าต่างใหม่
- เพิ่มประสิทธิภาพการทำงานของคุณ 50% และลดการคลิกเมาส์หลายร้อยครั้งให้คุณทุกวัน!
