วิธีแสดงเวลาเป็นมิลลิวินาทีใน Excel
ตัวอย่างเช่นเวลาที่บันทึกไว้ประกอบด้วยมิลลิวินาทีเช่น 10: 33: 50.235 เมื่อฉันพิมพ์เวลานี้ลงในเซลล์ใน Excel เวลาจะแสดงเป็น 33: 50.2 10 หลังจากเปลี่ยนเป็นรูปแบบเวลาแล้วเวลาจะแสดงเป็น 33:50:XNUMX น. โดยที่มิลลิวินาทีจะหายไป มีวิธีใดบ้างในการแสดงเวลาตามปกติโดยเหลือมิลลิวินาทีใน Excel ใช่วิธีต่อไปนี้จะช่วยคุณแก้ปัญหาได้อย่างง่ายดาย
แสดงเวลาเป็นมิลลิวินาทีโดยฟีเจอร์ Format Cells ใน Excel
แสดงเวลาเป็นมิลลิวินาทีโดยฟีเจอร์ Format Cells ใน Excel
วิธีนี้จะแนะนำคุณตลอดการสร้างรูปแบบเวลาที่กำหนดเองเพื่อแสดงเวลาเป็นมิลลิวินาทีใน Excel กรุณาดำเนินการดังต่อไปนี้:
1. เลือกเซลล์เวลาที่คุณจะแสดงเวลาเป็นมิลลิวินาทีคลิกขวาและเลือก จัดรูปแบบเซลล์ จากเมนูคลิกขวา ดูภาพหน้าจอ:

2. ในกล่องโต้ตอบจัดรูปแบบเซลล์เปิดไปที่ จำนวน คลิกเพื่อไฮไลต์ ประเพณี ใน หมวดหมู่ จากนั้นพิมพ์รหัสรูปแบบ hh: mm: ss.000 เข้าไปใน ชนิดภาพเขียน กล่อง.

3. คลิก OK ปุ่ม. จากนั้นคุณจะเห็นมิลลิวินาทีแสดงเวลาตามภาพด้านล่างที่แสดง:

เคล็ดลับ: บันทึกเวลาที่จัดรูปแบบเป็นรายการข้อความอัตโนมัติและใช้การจัดรูปแบบซ้ำในอนาคต อย่างง่ายดาย
โดยปกติเราสามารถใช้รูปแบบที่กำหนดเองสำหรับเซลล์ด้วยการเพิ่มโค้ดรูปแบบที่กำหนดเองในกล่องโต้ตอบจัดรูปแบบเซลล์ใน Excel อย่างไรก็ตามรหัสรูปแบบที่กำหนดเองนี้จะถูกบันทึกไว้ในสมุดงานนี้เท่านั้นและเราไม่สามารถใช้รูปแบบที่กำหนดเองในสมุดงานอื่นได้โดยตรง Kutools สำหรับ Excel's ข้อความอัตโนมัติ ยูทิลิตี้ช่วยให้เราสามารถบันทึกข้อมูล / เซลล์ที่จัดรูปแบบเป็นรายการข้อความอัตโนมัติเพื่อให้เราสามารถคัดลอกรูปแบบที่กำหนดเองไปยังช่วงอื่น ๆ ของสมุดงานใด ๆ ได้โดยตรง
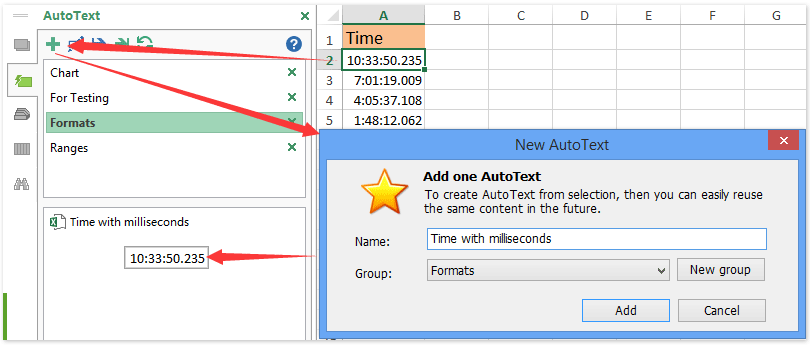
สาธิต: แสดงเวลาเป็นมิลลิวินาทีใน Excel
บทความที่เกี่ยวข้อง:
สุดยอดเครื่องมือเพิ่มผลผลิตในสำนักงาน
เพิ่มพูนทักษะ Excel ของคุณด้วย Kutools สำหรับ Excel และสัมผัสประสิทธิภาพอย่างที่ไม่เคยมีมาก่อน Kutools สำหรับ Excel เสนอคุณสมบัติขั้นสูงมากกว่า 300 รายการเพื่อเพิ่มประสิทธิภาพและประหยัดเวลา คลิกที่นี่เพื่อรับคุณสมบัติที่คุณต้องการมากที่สุด...

แท็บ Office นำอินเทอร์เฟซแบบแท็บมาที่ Office และทำให้งานของคุณง่ายขึ้นมาก
- เปิดใช้งานการแก้ไขและอ่านแบบแท็บใน Word, Excel, PowerPoint, ผู้จัดพิมพ์, Access, Visio และโครงการ
- เปิดและสร้างเอกสารหลายรายการในแท็บใหม่ของหน้าต่างเดียวกันแทนที่จะเป็นในหน้าต่างใหม่
- เพิ่มประสิทธิภาพการทำงานของคุณ 50% และลดการคลิกเมาส์หลายร้อยครั้งให้คุณทุกวัน!
