วิธีบันทึกและใช้รูปแบบตัวเลขที่กำหนดเองใน Excel
บางครั้งคุณอาจจัดรูปแบบตัวเลขในสไตล์ที่กำหนดเองใน Excel เช่นจัดรูปแบบตัวเลข 973020000 เป็น $ 973.02 M จากนั้นคุณต้องการบันทึกรูปแบบตัวเลขที่กำหนดเองนี้ไว้ใช้ในอนาคต คุณมีความคิดที่จะบันทึกและนำไปใช้ใน Excel ในภายหลังหรือไม่? ในบทความนี้เรามีสองวิธีสำหรับคุณ
- บันทึกและใช้รูปแบบตัวเลขที่กำหนดเองภายในสมุดงานเดียว
- บันทึกและใช้รูปแบบตัวเลขที่กำหนดเองในสมุดงานทั้งหมด
บันทึกและใช้รูปแบบตัวเลขที่กำหนดเองภายในสมุดงานเดียว
คุณสามารถบันทึกและใช้รูปแบบตัวเลขที่กำหนดเองภายในสมุดงานเดียวได้อย่างง่ายดายดังนี้:
บันทึกรูปแบบตัวเลขที่กำหนดเองในสมุดงานเดียว
ขั้นตอนที่ 1: เลือกเซลล์ตัวเลขคลิกขวาแล้วเลือก จัดรูปแบบเซลล์ จากเมนูคลิกขวา

ขั้นตอนที่ 2: ในกล่องโต้ตอบการจัดรูปแบบเซลล์ที่เปิดขึ้นให้ไปที่ จำนวน คลิกเพื่อไฮไลต์ ประเพณี ใน หมวดหมู่ พิมพ์รหัสรูปแบบที่กำหนดเองลงในไฟล์ ชนิดภาพเขียน แล้วคลิกไฟล์ OK ปุ่ม. ดูภาพหน้าจอด้านล่าง:
ในกรณีของเราเราพิมพ์รหัสรูปแบบ $ #. ## ,, "ม"; เข้าไปใน ชนิด กล่องซึ่งจะจัดรูปแบบตัวเลขเป็นสกุลเงินและแสดงเป็นล้าน

รหัสรูปแบบที่กำหนดเองจะถูกบันทึกไว้ในสมุดงานปัจจุบัน และคุณสามารถใช้รูปแบบที่กำหนดเองนี้กับเซลล์ใด ๆ ของแผ่นงานใดก็ได้ในสมุดงานนี้
ใช้รูปแบบกำหนดเองที่บันทึกไว้กับช่วงอื่น ๆ ในสมุดงานนี้
เมื่อคุณต้องการใช้รูปแบบตัวเลขที่กำหนดเองนี้กับช่วงอื่น ๆ ในอนาคตคุณสามารถคลิกขวาที่ช่วงแล้วเลือก จัดรูปแบบเซลล์ จากเมนูคลิกขวา

จากนั้นในกล่องโต้ตอบ Format Cells เปิดไปที่ จำนวน คลิกเพื่อไฮไลต์ ประเพณี ใน หมวดหมู่ จากนั้นคลิกเพื่อไฮไลต์โค้ดรูปแบบที่กำหนดเองที่เราสร้างไว้ด้านบนในไฟล์ ชนิดภาพเขียน กล่อง (ในกรณีของเราโปรดคลิกเพื่อไฮไลต์ไฟล์ $ #. ## ,, "ม"; ) แล้วคลิกไฟล์ OK ปุ่ม

จากนั้นคุณจะเห็นตัวเลขทั้งหมดในช่วงที่เลือกถูกจัดรูปแบบเป็นรูปแบบที่กำหนดเองพร้อมกัน

ใช้การจัดรูปแบบวันที่พิเศษกับวันที่ใน Excel ได้อย่างง่ายดาย
ใช้การจัดรูปแบบวันที่พิเศษกับวันที่หลาย ๆ วันได้อย่างง่ายดายโดย Kutools for Excel's ใช้การจัดรูปแบบวันที่ ยูทิลิตี้ ยูทิลิตี้นี้สามารถเปลี่ยนวันที่เป็นชื่อเดือนหรือวันธรรมดาเป็นเดือนและปีเท่านั้นหรือรูปแบบวันที่อื่น ๆ ตามที่คุณต้องการ
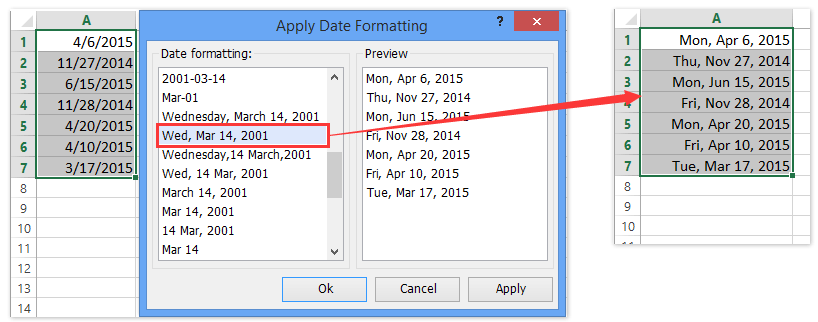
บันทึกและใช้รูปแบบตัวเลขที่กำหนดเองในสมุดงานทั้งหมด
วิธีแรกสามารถบันทึกรูปแบบตัวเลขที่กำหนดเองในสมุดงานเดียวเท่านั้น หากคุณต้องการบันทึกและใช้รูปแบบตัวเลขที่กำหนดเองในสมุดงานทั้งหมดคุณสามารถลองใช้ Kutools for Excel's ข้อความอัตโนมัติ ประโยชน์
Kutools สำหรับ Excel - เต็มไปด้วยเครื่องมือที่จำเป็นสำหรับ Excel มากกว่า 300 รายการ เพลิดเพลินกับฟีเจอร์ทดลองใช้ฟรี 30 วันโดยไม่ต้องใช้บัตรเครดิต! ดาวน์โหลดเดี๋ยวนี้!
บันทึกรูปแบบตัวเลขที่กำหนดเองลงในบานหน้าต่างข้อความอัตโนมัติ
ขั้นตอนที่ 1: เลือกเซลล์ตัวเลขคลิกขวาแล้วเลือก จัดรูปแบบเซลล์ จากเมนูคลิกขวา

ขั้นตอนที่ 2: ในกล่องโต้ตอบ Format Cells เปิดไปที่ จำนวน คลิกเพื่อไฮไลต์ ประเพณี ใน หมวดหมู่ พิมพ์รหัสรูปแบบที่กำหนดเองลงในไฟล์ ชนิดภาพเขียน แล้วคลิกไฟล์ OK ปุ่ม. ดูภาพหน้าจอด้านล่าง:

ขั้นตอนที่ 3: เลือกเซลล์ที่จัดรูปแบบแล้วคลิก ![]() ทางด้านซ้ายสุดของบานหน้าต่างนำทางแล้วคลิกปุ่ม เพิ่ม ปุ่ม
ทางด้านซ้ายสุดของบานหน้าต่างนำทางแล้วคลิกปุ่ม เพิ่ม ปุ่ม ![]() ด้านล่างภาพหน้าจอที่แสดง:
ด้านล่างภาพหน้าจอที่แสดง:
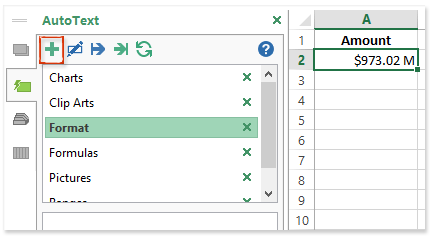
ขั้นตอนที่ 4: ในกล่องโต้ตอบ popping New AutoText ให้พิมพ์ชื่อสำหรับรายการใหม่ในไฟล์ Name ระบุกลุ่มจาก บัญชีกลุ่ม รายการแบบเลื่อนลงและคลิกที่ เพิ่ม ปุ่ม

ตอนนี้หมายเลขที่มีรูปแบบตัวเลขที่กำหนดเองจะถูกเพิ่มเป็นรายการข้อความอัตโนมัติและคุณสามารถแทรกลงในสมุดงานใดก็ได้
ใช้รูปแบบที่กำหนดเองกับช่วงในสมุดงานใด ๆ
ตัวอย่างเช่นคุณต้องการใช้รูปแบบตัวเลขที่กำหนดเองกับสมุดงานอื่นคุณสามารถทำได้ดังนี้:
ขั้นตอนที่ 1: เปิดใช้งานบานหน้าต่างข้อความอัตโนมัติโดยคลิกที่ไฟล์ ![]() ในบานหน้าต่างนำทางและคลิกรายการที่มีรูปแบบตัวเลขที่กำหนดเองเพื่อแทรกลงในเซลล์ที่ใช้งานอยู่ ดูภาพหน้าจอ:
ในบานหน้าต่างนำทางและคลิกรายการที่มีรูปแบบตัวเลขที่กำหนดเองเพื่อแทรกลงในเซลล์ที่ใช้งานอยู่ ดูภาพหน้าจอ:

ขั้นตอนที่ 2: ไปที่ คลิปบอร์ด กลุ่มใน หน้าแรก คลิกแท็บ Format Painter ![]() เพื่อคัดลอกรูปแบบตัวเลขที่กำหนดเองจากนั้นใช้รูปแบบกับช่วงที่ระบุโดยเลือกช่วง
เพื่อคัดลอกรูปแบบตัวเลขที่กำหนดเองจากนั้นใช้รูปแบบกับช่วงที่ระบุโดยเลือกช่วง
จากนั้นช่วงที่ระบุจะถูกจัดรูปแบบด้วยรูปแบบตัวเลขที่กำหนดเองทันที
Kutools สำหรับ Excel - เพิ่มประสิทธิภาพ Excel ด้วยเครื่องมือที่จำเป็นมากกว่า 300 รายการ เพลิดเพลินกับฟีเจอร์ทดลองใช้ฟรี 30 วันโดยไม่ต้องใช้บัตรเครดิต! Get It Now
Demo: บันทึกและใช้รูปแบบตัวเลขที่กำหนดเองใน Excel
บทความที่เกี่ยวข้อง:
สุดยอดเครื่องมือเพิ่มผลผลิตในสำนักงาน
เพิ่มพูนทักษะ Excel ของคุณด้วย Kutools สำหรับ Excel และสัมผัสประสิทธิภาพอย่างที่ไม่เคยมีมาก่อน Kutools สำหรับ Excel เสนอคุณสมบัติขั้นสูงมากกว่า 300 รายการเพื่อเพิ่มประสิทธิภาพและประหยัดเวลา คลิกที่นี่เพื่อรับคุณสมบัติที่คุณต้องการมากที่สุด...

แท็บ Office นำอินเทอร์เฟซแบบแท็บมาที่ Office และทำให้งานของคุณง่ายขึ้นมาก
- เปิดใช้งานการแก้ไขและอ่านแบบแท็บใน Word, Excel, PowerPoint, ผู้จัดพิมพ์, Access, Visio และโครงการ
- เปิดและสร้างเอกสารหลายรายการในแท็บใหม่ของหน้าต่างเดียวกันแทนที่จะเป็นในหน้าต่างใหม่
- เพิ่มประสิทธิภาพการทำงานของคุณ 50% และลดการคลิกเมาส์หลายร้อยครั้งให้คุณทุกวัน!
