จะนับความถี่ของค่าข้อความในคอลัมน์ได้อย่างไร?
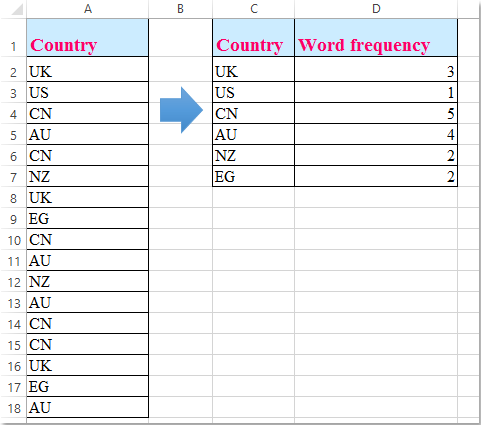
หากคุณมีค่าข้อความที่ซ้ำกันในคอลัมน์ของแผ่นงานและตอนนี้คุณต้องการนับจำนวนการเกิดขึ้นของแต่ละคำเพื่อให้ได้ผลลัพธ์ต่อไปนี้ คุณจะทำงานนี้ให้เสร็จใน Excel อย่างรวดเร็วและง่ายดายได้อย่างไร
 นับความถี่ของค่าข้อความในคอลัมน์ด้วย Pivot Table
นับความถี่ของค่าข้อความในคอลัมน์ด้วย Pivot Table
หากคุณคุ้นเคยกับ Pivot Table ของ Excel คุณอาจชอบโปรดทำดังนี้:
1. เลือกคอลัมน์ข้อมูลที่คุณต้องการนับ
2. คลิก สิ่งที่ใส่เข้าไป > ตาราง Pivot, และใน สร้าง PivotTable กล่องโต้ตอบภายใต้ เลือกตำแหน่งที่คุณต้องการวางรายงาน PivotTable คุณสามารถเลือกแผ่นงานใหม่หรือเซลล์ของแผ่นงานที่มีอยู่ซึ่งคุณต้องใส่ PivotTable ดูภาพหน้าจอ:

3. จากนั้นคลิก OKใน เขตข้อมูล PivotTable บานหน้าต่างลากส่วนหัวจาก เลือกช่องที่จะเพิ่มในรายงาน ไปที่ แถว และ ความคุ้มค่า พื้นที่แยกจากกันและคุณสามารถเห็นตาราง Pivot ที่สร้างขึ้นซึ่งนับความถี่ของค่าข้อความแต่ละค่าในคอลัมน์ที่เลือกดูภาพหน้าจอ:
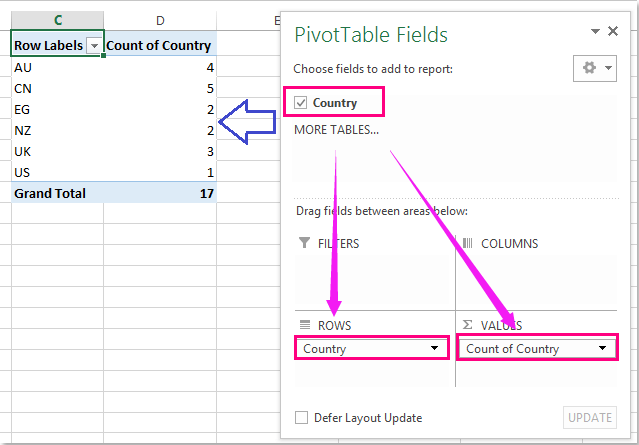
 นับความถี่ของค่าข้อความในคอลัมน์ด้วย Kutools for Excel
นับความถี่ของค่าข้อความในคอลัมน์ด้วย Kutools for Excel
หากคุณไม่มีประสบการณ์ในการใช้ Pivot Table คุณสามารถใช้เครื่องมือที่มีประโยชน์ - Kutools สำหรับ Excelเดียวกันกับที่ แถวรวมขั้นสูง คุณสามารถรวมหรือคำนวณบางอย่างได้อย่างรวดเร็วตามคอลัมน์หลัก
| Kutools สำหรับ Excel : ด้วย Add-in ของ Excel ที่มีประโยชน์มากกว่า 300 รายการทดลองใช้ฟรีโดยไม่มีข้อ จำกัด ใน 30 วัน. |
หลังจากการติดตั้ง Kutools สำหรับ Excelโปรดดำเนินการดังนี้ :( ดาวน์โหลด Kutools for Excel ได้ฟรีทันที )
1. คัดลอกข้อมูลของคุณนอกเหนือจากข้อมูลเดิมและสร้างคอลัมน์ใหม่เพื่อคำนวณการนับจากนั้นเลือกสองคอลัมน์ดูภาพหน้าจอ:

2. จากนั้นคลิก Kutools > ผสานและแยก > แถวรวมขั้นสูงดูภาพหน้าจอ:

3. ใน รวมแถวตามคอลัมน์ กล่องโต้ตอบคลิกคอลัมน์ที่คุณต้องการนับความถี่ของค่าข้อความจากนั้นคลิก คีย์หลัก คำสั่งดูภาพหน้าจอ:
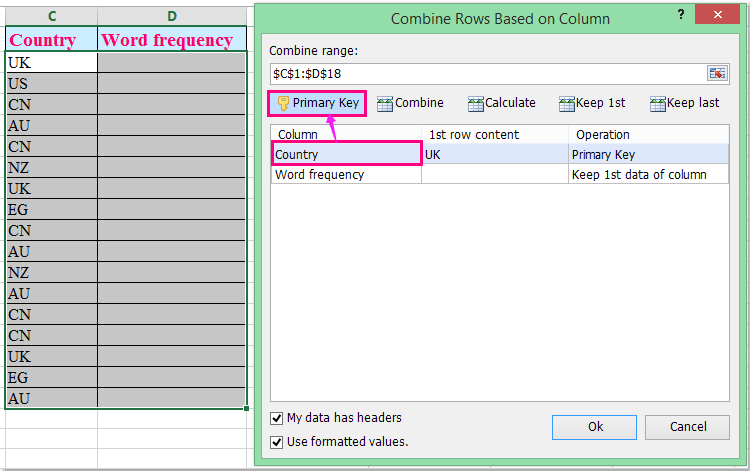
4. จากนั้นคลิกคอลัมน์อื่น (คอลัมน์ว่าง) ที่คุณต้องการรับผลการนับจากนั้นคลิก คำนวณ > นับดูภาพหน้าจอ:

5. จากนั้นคลิก Ok คุณจะได้รับจำนวนครั้งที่ค่าข้อความปรากฏขึ้นตามภาพหน้าจอต่อไปนี้:

หมายเหตุ:
1. หากคุณตรวจสอบ ข้อมูลของฉันมีส่วนหัว ตัวเลือกส่วนหัวของคุณ (แถวแรก) ของช่วงจะถูกละเว้นเมื่อคุณใช้ยูทิลิตี้นี้
2. ใช้ค่าที่จัดรูปแบบ: สิ่งนี้จะรักษาการจัดรูปแบบของค่าหลังจากรวมเซลล์ที่ซ้ำกัน
คลิกเพื่อเรียนรู้เพิ่มเติมเกี่ยวกับคุณลักษณะ Advanced Combined Rows ...
ดาวน์โหลด Kutools for Excel ได้ฟรีทันที
บทความที่เกี่ยวข้อง:
วิธีการต่อข้อความตามเกณฑ์ใน Excel ได้อย่างง่ายดาย?
จะคืนค่าการค้นหาหลายค่าในเซลล์ที่คั่นด้วยจุลภาคหนึ่งเซลล์ได้อย่างไร
สุดยอดเครื่องมือเพิ่มผลผลิตในสำนักงาน
เพิ่มพูนทักษะ Excel ของคุณด้วย Kutools สำหรับ Excel และสัมผัสประสิทธิภาพอย่างที่ไม่เคยมีมาก่อน Kutools สำหรับ Excel เสนอคุณสมบัติขั้นสูงมากกว่า 300 รายการเพื่อเพิ่มประสิทธิภาพและประหยัดเวลา คลิกที่นี่เพื่อรับคุณสมบัติที่คุณต้องการมากที่สุด...

แท็บ Office นำอินเทอร์เฟซแบบแท็บมาที่ Office และทำให้งานของคุณง่ายขึ้นมาก
- เปิดใช้งานการแก้ไขและอ่านแบบแท็บใน Word, Excel, PowerPoint, ผู้จัดพิมพ์, Access, Visio และโครงการ
- เปิดและสร้างเอกสารหลายรายการในแท็บใหม่ของหน้าต่างเดียวกันแทนที่จะเป็นในหน้าต่างใหม่
- เพิ่มประสิทธิภาพการทำงานของคุณ 50% และลดการคลิกเมาส์หลายร้อยครั้งให้คุณทุกวัน!

