วิธีการนับจำนวนเซลล์ที่มากกว่าหรือน้อยกว่า 0 (ศูนย์) ใน Excel
หากคุณต้องการนับจำนวนเซลล์ที่มีค่ามากกว่าหรือน้อยกว่าศูนย์ในช่วงหนึ่งคุณต้องทำอย่างไร ในบทความนี้เราจะแสดงวิธีการนับจำนวนเซลล์ที่มากกว่าหรือน้อยกว่าศูนย์ใน Excel
นับจำนวนเซลล์ที่มากกว่าหรือน้อยกว่าศูนย์ด้วยสูตร
นับและเลือกเซลล์ที่มากกว่าหรือน้อยกว่าศูนย์ด้วย Kutools for Excel
นับจำนวนเซลล์ที่มากกว่าหรือน้อยกว่าศูนย์ด้วยสูตร
คุณสามารถนับจำนวนเซลล์ที่มากกว่าหรือน้อยกว่าศูนย์ด้วยสูตรดังนี้
นับเซลล์ที่มากกว่าศูนย์
1. เลือกเซลล์ว่างป้อนสูตร = COUNTIF (A1: C7, "> 0") ในแถบสูตรจากนั้นกดปุ่ม เข้าสู่ กุญแจ
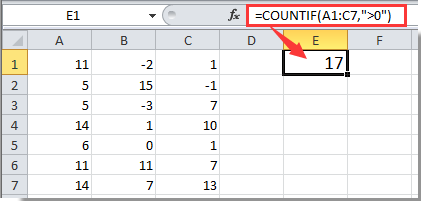
จากนั้นเซลล์ที่เลือกจะถูกเติมด้วยจำนวนเซลล์ที่มากกว่าศูนย์
นับเซลล์น้อยกว่าศูนย์
เช่นเดียวกับการดำเนินการข้างต้นสำหรับการนับเซลล์ที่น้อยกว่าศูนย์โปรดใช้สูตรนี้ = COUNTIF (A1: C7, "<0")
หมายเหตุ: โปรดเปลี่ยนการอ้างอิงเซลล์ในสูตรตามที่คุณต้องการ
นับและเลือกเซลล์ที่มากกว่าหรือน้อยกว่าศูนย์ด้วย Kutools for Excel
นอกจากสูตรแล้วที่นี่แนะนำยูทิลิตี้ Select Specific Cells ของ Kutools for Excel ด้วยยูทิลิตี้นี้คุณไม่เพียงสามารถนับจำนวนเซลล์ที่มากกว่าหรือน้อยกว่าศูนย์ได้เท่านั้น แต่ยังสามารถเลือกเซลล์เหล่านี้ได้หลังจากการนับ กรุณาดำเนินการดังนี้
ก่อนที่จะใช้ Kutools สำหรับ Excelโปรด ดาวน์โหลดและติดตั้งในตอนแรก.
1. เลือกช่วงที่คุณต้องการนับจำนวนเซลล์ที่มากกว่าหรือน้อยกว่าศูนย์ จากนั้นคลิก Kutools > เลือก > เลือกเซลล์เฉพาะ. ดูภาพหน้าจอ:

2. ในกล่องโต้ตอบเลือกเซลล์เฉพาะให้เลือก เซลล์ ตัวเลือกใน ประเภทการเลือก มาตรา. ใน ประเภทเฉพาะ เลือก มากกว่า or น้อยกว่า ในรายการดรอปดาวน์ป้อนหมายเลข 0 ลงในช่องต่อไปนี้จากนั้นคลิกที่ OK ปุ่ม

3. แล้วอีกอย่าง เลือกเซลล์เฉพาะ กล่องโต้ตอบจะปรากฏขึ้นเพื่อแสดงจำนวนเซลล์ที่พบมากกว่าหรือน้อยกว่าศูนย์ คลิก OK เซลล์ทั้งหมดเหล่านี้จะถูกเลือกทันที
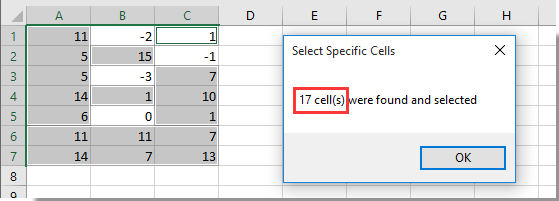
หากคุณต้องการทดลองใช้ยูทิลิตีนี้ฟรี (30 วัน) กรุณาคลิกเพื่อดาวน์โหลดแล้วไปใช้การดำเนินการตามขั้นตอนข้างต้น
บทความที่เกี่ยวข้อง:
- วิธีการนับจำนวนเซลล์ที่มีค่าที่ไม่ใช่ศูนย์ใน Excel
- วิธีการนับว่าเซลล์มีข้อความหรือบางส่วนของข้อความใน Excel หรือไม่?
- วิธีนับเซลล์ด้วยข้อความเฉพาะใน Excel?
- วิธีการนับค่าที่ไม่ซ้ำกันโดยไม่รวมรายการที่ซ้ำกันใน Excel
สุดยอดเครื่องมือเพิ่มผลผลิตในสำนักงาน
เพิ่มพูนทักษะ Excel ของคุณด้วย Kutools สำหรับ Excel และสัมผัสประสิทธิภาพอย่างที่ไม่เคยมีมาก่อน Kutools สำหรับ Excel เสนอคุณสมบัติขั้นสูงมากกว่า 300 รายการเพื่อเพิ่มประสิทธิภาพและประหยัดเวลา คลิกที่นี่เพื่อรับคุณสมบัติที่คุณต้องการมากที่สุด...

แท็บ Office นำอินเทอร์เฟซแบบแท็บมาที่ Office และทำให้งานของคุณง่ายขึ้นมาก
- เปิดใช้งานการแก้ไขและอ่านแบบแท็บใน Word, Excel, PowerPoint, ผู้จัดพิมพ์, Access, Visio และโครงการ
- เปิดและสร้างเอกสารหลายรายการในแท็บใหม่ของหน้าต่างเดียวกันแทนที่จะเป็นในหน้าต่างใหม่
- เพิ่มประสิทธิภาพการทำงานของคุณ 50% และลดการคลิกเมาส์หลายร้อยครั้งให้คุณทุกวัน!
