สุ่มเลือกตัวอย่างใน Excel (คู่มือฉบับเต็ม)
เคยพบว่าตัวเองมีข้อมูลมากเกินไปใน Excel และต้องการสุ่มเลือกบางรายการเพื่อวิเคราะห์หรือไม่ เหมือนลองชิมขนมจากขวดใหญ่! คู่มือนี้จะช่วยคุณเกี่ยวกับขั้นตอนและสูตรง่ายๆ ในการเลือกตัวอย่างแบบสุ่ม ไม่ว่าจะเป็นค่า แถว หรือแม้แต่การเลือกรายการที่ไม่ซ้ำจากรายการ นอกจากนี้ สำหรับผู้ที่ต้องการวิธีการที่รวดเร็วเป็นพิเศษ เรามีเครื่องมือเจ๋งๆ ไว้ให้คุณ เข้าร่วมกับเราและทำให้ Excel เป็นเรื่องง่ายและสนุก!
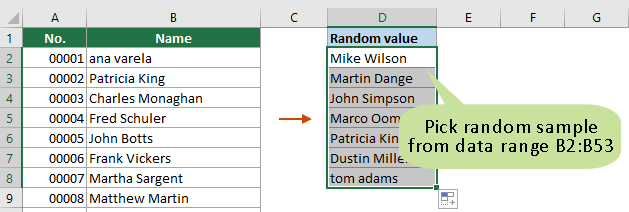
เลือกสุ่มตัวอย่างพร้อมสูตร
ในส่วนนี้ เราได้รวบรวมสูตรต่างๆ เพื่อช่วยคุณในการเลือกตัวอย่างแบบสุ่มประเภทต่างๆ ตามความต้องการของคุณ ตัวอย่างเช่น คุณสามารถเลือกแถวโดยการสุ่มจากช่วงข้อมูล หรือเลือกค่าสุ่มจากรายการ โดยมีหรือไม่มีการซ้ำกันก็ได้ นอกจากนี้ หากคุณใช้ Excel เวอร์ชัน 365 หรือ 2021 คุณจะรู้จักฟังก์ชันใหม่ๆ ที่ช่วยให้คุณสามารถเลือกค่าสุ่มจากรายการได้อย่างง่ายดาย
เลือกค่า/แถวแบบสุ่มด้วยฟังก์ชัน RAND
สมมติว่าคุณมีช่วงข้อมูล A1:D53 ดังที่แสดงในภาพหน้าจอต่อไปนี้ หากต้องการสุ่มเลือกค่าจากคอลัมน์ใดคอลัมน์หนึ่งหรือสุ่มเลือกแถวจากช่วงข้อมูลทั้งหมด คุณสามารถลองทำดังต่อไปนี้
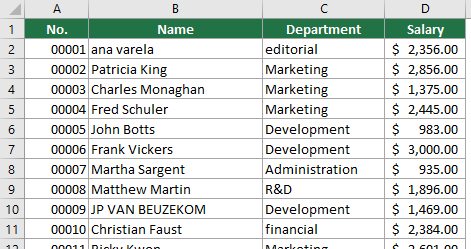
ขั้นตอนที่ 1: การเพิ่มคอลัมน์ตัวช่วย
- ขั้นแรก คุณต้องเพิ่มคอลัมน์ตัวช่วยลงในช่วงข้อมูลของคุณ ในกรณีนี้ ฉันเลือกเซลล์ E1 (เซลล์ที่อยู่ติดกับเซลล์ส่วนหัวในคอลัมน์สุดท้ายของช่วงข้อมูล) ป้อนส่วนหัวของคอลัมน์ จากนั้นป้อนสูตรด้านล่างในเซลล์ E2 แล้วกด เข้าสู่ เพื่อให้ได้ผลลัพธ์
ปลาย: ฟังก์ชัน RAND จะสร้างตัวเลขสุ่มระหว่าง 0 ถึง 1
=RAND()
- เลือกเซลล์สูตรนั้น จากนั้นดับเบิลคลิกที่ เติมที่จับ (สี่เหลี่ยมสีเขียวที่มุมขวาล่างของเซลล์) เพื่อเติมสูตรนี้ลงในเซลล์ที่เหลือในคอลัมน์ตัวช่วย

ขั้นตอนที่ 2: การเรียงลำดับคอลัมน์ตัวช่วย
- เลือกทั้งช่วงข้อมูลและคอลัมน์ตัวช่วย ไปที่ ข้อมูล คลิกที่ ประเภท.

- ตัว Vortex Indicator ได้ถูกนำเสนอลงในนิตยสาร ประเภท คุณต้อง:
- เรียงลำดับตาม คอลัมน์ตัวช่วยของคุณ ("คอลัมน์ตัวช่วย" ในตัวอย่างของเรา)
- จัดเรียง ค่าของเซลล์
- เลือกการเรียงลำดับ ใบสั่ง คุณต้องการ.
- คลิก OK ปุ่ม. ดูภาพหน้าจอ

ขณะนี้ช่วงข้อมูลทั้งหมดได้รับการจัดเรียงตามคอลัมน์ตัวช่วยแล้ว
ขั้นตอนที่ 3: คัดลอกและวางแถวหรือค่าสุ่มเพื่อให้ได้ผลลัพธ์
หลังจากเรียงลำดับแล้ว แถวในช่วงข้อมูลเดิมของคุณจะอยู่ในลำดับแบบสุ่ม ตอนนี้คุณสามารถเลือกแถวบนสุดได้ n แถว โดยที่ n คือจำนวนแถวสุ่มที่คุณต้องการเลือก จากนั้นกด Ctrl + C เพื่อคัดลอกแถวที่เลือกและวางในตำแหน่งที่คุณต้องการ
ปลาย: หากคุณต้องการสุ่มเลือกค่าจากคอลัมน์ใดคอลัมน์หนึ่ง เพียงเลือก n เซลล์บนสุดในคอลัมน์นั้น
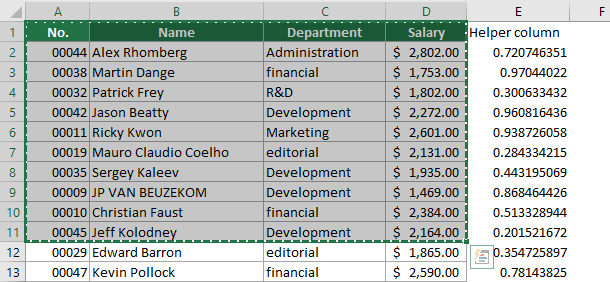
- หากต้องการรีเฟรชค่าสุ่ม ให้กดปุ่ม F9 กุญแจ
- ทุกครั้งที่คุณรีเฟรชเวิร์กชีต เช่น การเพิ่มข้อมูลใหม่ การแก้ไขเซลล์ การลบข้อมูล ฯลฯ ผลลัพธ์ของสูตรจะเปลี่ยนโดยอัตโนมัติ
- หากคุณไม่ต้องการคอลัมน์ตัวช่วยอีกต่อไป คุณสามารถลบออกได้
- หากคุณกำลังมองหาวิธีการที่ง่ายกว่านี้ ลองพิจารณา "เลือกช่วงแบบสุ่ม" คุณลักษณะของ Kutools สำหรับ Excel. ด้วยการคลิกเพียงไม่กี่ครั้ง คุณสามารถเลือกเซลล์ แถว หรือแม้แต่คอลัมน์แบบสุ่มจากช่วงที่ระบุได้อย่างง่ายดาย คลิกที่นี่เพื่อเริ่มทดลองใช้ Kutools for Excel ฟรี 30 วัน.

เลือกค่าสุ่มจากรายการด้วยฟังก์ชัน RANDBETWEEN
วิธีการข้างต้นกำหนดให้คุณต้องเลือกและคัดลอกจำนวนแถวหรือค่าจากช่วงข้อมูลด้วยตนเองหลังจากการเรียงลำดับ หากคุณต้องการสร้างค่าสุ่มตามจำนวนที่ระบุจากรายการโดยอัตโนมัติ วิธีการในส่วนนี้สามารถช่วยให้คุณดำเนินการได้
- ในกรณีนี้ ฉันต้องสร้างค่าสุ่ม 7 ค่าจากช่วง B2:B53 ฉันเลือกเซลล์ว่าง D2 ป้อนสูตรต่อไปนี้แล้วกด เข้าสู่ เพื่อรับค่าสุ่มค่าแรกจากคอลัมน์ B
=INDEX($B2:$B53,RANDBETWEEN(1,COUNTA($B2:$B53)),1)
- จากนั้นเลือกเซลล์สูตรนี้แล้วลากไป เติมที่จับ ลงไปจนกว่าจะสร้างค่าสุ่มที่เหลือทั้ง 6 ค่า

- ในสูตร $B2:$B53 คือช่วงที่คุณต้องการสุ่มตัวอย่าง
- หากต้องการรีเฟรชค่าสุ่ม ให้กดปุ่ม F9 กุญแจ
- หากมีรายการซ้ำกัน ค่าที่ซ้ำกันอาจปรากฏในผลลัพธ์
- ทุกครั้งที่คุณรีเฟรชเวิร์กชีต เช่น การเพิ่มข้อมูลใหม่ การแก้ไขเซลล์ การลบข้อมูล ฯลฯ ผลลัพธ์แบบสุ่มจะเปลี่ยนโดยอัตโนมัติ
เลือกค่าสุ่มจากรายการโดยไม่มีค่าซ้ำกัน
วิธีการข้างต้นอาจทำให้เกิดค่าสุ่มซ้ำกันในผลลัพธ์ ทำตามตัวอย่างข้างต้น หากต้องการรับค่าสุ่มจากรายการที่ไม่มีค่าซ้ำ คุณสามารถลองใช้วิธีในส่วนนี้ได้
ขั้นตอนที่ 1: การเพิ่มคอลัมน์ตัวช่วย
- ขั้นแรก คุณต้องสร้างคอลัมน์ตัวช่วยถัดจากคอลัมน์ที่คุณต้องการเลือกตัวอย่างแบบสุ่ม ในกรณีนี้ ฉันเลือกเซลล์ C2 (เซลล์ที่อยู่ติดกับเซลล์ที่สองของคอลัมน์ B) ป้อนสูตรด้านล่างแล้วกด เข้าสู่.
ปลาย: ฟังก์ชัน RAND จะสร้างตัวเลขสุ่มระหว่าง 0 ถึง 1
=RAND()
- เลือกเซลล์สูตรนั้น จากนั้นดับเบิลคลิกที่ เติมที่จับ (สี่เหลี่ยมสีเขียวที่มุมขวาล่างของเซลล์) เพื่อเติมสูตรนี้ให้กับเซลล์ที่เหลือในคอลัมน์ตัวช่วย

ขั้นตอนที่ 2: รับค่าสุ่มจากรายการโดยไม่มีค่าซ้ำกัน
- เลือกเซลล์ที่อยู่ติดกับเซลล์ผลลัพธ์แรกของคอลัมน์ตัวช่วย ป้อนสูตรด้านล่างแล้วกด เข้าสู่ เพื่อให้ได้ค่าสุ่มอันแรก
=INDEX($B$2:$B$53, RANK.EQ(C2, $C$2:$C$53) + COUNTIF($C$2:C53, C2) - 1, 1)
- จากนั้นเลือกเซลล์สูตรนี้แล้วลากไป เติมที่จับ ลงไปเพื่อให้ได้ค่าจำนวนสุ่ม

- ในสูตร $B2:$B53 คือรายการคอลัมน์ที่คุณต้องการสุ่มตัวอย่าง และ $C2:$C53 คือช่วงคอลัมน์ตัวช่วย
- หากต้องการรีเฟรชค่าสุ่ม ให้กดปุ่ม F9 กุญแจ
- ผลลัพธ์จะไม่มีค่าที่ซ้ำกัน
- ทุกครั้งที่คุณรีเฟรชเวิร์กชีต เช่น การเพิ่มข้อมูลใหม่ การแก้ไขเซลล์ การลบข้อมูล ฯลฯ ผลลัพธ์แบบสุ่มจะเปลี่ยนโดยอัตโนมัติ
เลือกค่าสุ่มจากรายการใน Excel 365/2021
หากคุณใช้ Excel 365 หรือ 2021 คุณสามารถใช้ฟังก์ชันใหม่ได้ “เรียงลำดับ"และ"รันดาร์เรย์” เพื่อสร้างตัวอย่างแบบสุ่มใน Excel ได้อย่างง่ายดาย
ขั้นตอนที่ 1: การเพิ่มคอลัมน์ตัวช่วย
- ขั้นแรก คุณต้องเพิ่มคอลัมน์ตัวช่วยลงในช่วงข้อมูลของคุณ ในกรณีนี้ ฉันเลือกเซลล์ C2 (เซลล์ที่อยู่ติดกับเซลล์ที่สองของคอลัมน์ที่คุณต้องการเลือกค่าสุ่ม) ป้อนสูตรด้านล่างแล้วกด เข้าสู่ เพื่อให้ได้ผลลัพธ์
=SORTBY(B2:B53,RANDARRAY(COUNTA(B2:B53))) หมายเหตุ / รายละเอียดเพิ่มเติม
หมายเหตุ / รายละเอียดเพิ่มเติม- ในสูตร B2: B53 คือรายการที่คุณต้องการสุ่มตัวอย่าง
- หากคุณใช้ Excel 365 รายการค่าสุ่มจะถูกสร้างขึ้นโดยอัตโนมัติหลังจากกดปุ่ม เข้าสู่ กุญแจ
- หากคุณใช้ Excel 2021 หลังจากได้รับค่าสุ่มค่าแรกแล้ว ให้เลือกเซลล์สูตรแล้วลากที่จับเติมลงเพื่อให้ได้ค่าสุ่มตามจำนวนที่ต้องการ
- หากต้องการรีเฟรชค่าสุ่ม ให้กดปุ่ม F9 กุญแจ
- ทุกครั้งที่คุณรีเฟรชเวิร์กชีต เช่น การเพิ่มข้อมูลใหม่ การแก้ไขเซลล์ การลบข้อมูล ฯลฯ ผลลัพธ์แบบสุ่มจะเปลี่ยนโดยอัตโนมัติ
ขั้นตอนที่ 2: คัดลอกและวางค่าสุ่มเพื่อให้ได้ผลลัพธ์
ในคอลัมน์ตัวช่วย คุณสามารถเลือกเซลล์ด้านบน n เซลล์ได้ โดยที่ n คือจำนวนค่าสุ่มที่คุณต้องการเลือก จากนั้นกด Ctrl + C เพื่อคัดลอกค่าที่เลือก ให้คลิกขวาที่เซลล์ว่างแล้วเลือก ความคุ้มค่า จาก วางตัวเลือก ส่วนในเมนูบริบท
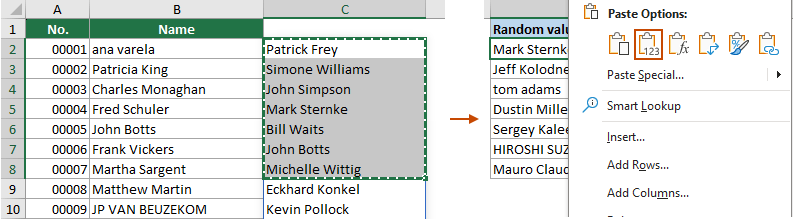
- หากต้องการสร้างค่าสุ่มหรือแถวที่ระบุตามจำนวนที่ระบุโดยอัตโนมัติจากช่วงที่ระบุ ให้ป้อนตัวเลขที่แสดงถึงจำนวนค่าสุ่มหรือแถวที่จะสร้างขึ้นในเซลล์ (C2 ในตัวอย่างนี้) จากนั้นใช้สูตรใดสูตรหนึ่งต่อไปนี้
สร้างค่าสุ่มจากรายการ:
=INDEX(SORTBY(B2:B53, RANDARRAY(ROWS(B2:B53))), SEQUENCE(C2))อย่างที่คุณเห็น แต่ละครั้งที่คุณเปลี่ยนจำนวนตัวอย่าง จำนวนค่าสุ่มที่สอดคล้องกันจะถูกสร้างขึ้นโดยอัตโนมัติ สร้างแถวสุ่มจากช่วง:หากต้องการสร้างแถวสุ่มตามจำนวนที่ระบุโดยอัตโนมัติจากช่วงที่ระบุ ให้ใช้สูตรนี้
สร้างแถวสุ่มจากช่วง:หากต้องการสร้างแถวสุ่มตามจำนวนที่ระบุโดยอัตโนมัติจากช่วงที่ระบุ ให้ใช้สูตรนี้=INDEX(SORTBY(A2:B53, RANDARRAY(ROWS(A2:B53))), SEQUENCE(C2), {1,2,3})ปลาย: อาร์เรย์ {1,2,3} ที่ส่วนท้ายของสูตรต้องตรงกับตัวเลขที่คุณระบุใน C2 หากคุณต้องการสร้างตัวอย่างแบบสุ่ม 3 ตัวอย่าง คุณไม่เพียงแต่ต้องป้อนหมายเลข 3 ในเซลล์ C2 เท่านั้น แต่ยังต้องระบุอาร์เรย์เป็น {1,2,3} ด้วย หากต้องการสร้างตัวอย่างแบบสุ่ม 4 ตัวอย่าง ให้ป้อนหมายเลข 4 ในเซลล์และระบุอาร์เรย์เป็น {1,2,3,4}
คลิกเพียงไม่กี่ครั้งเพื่อเลือกตัวอย่างแบบสุ่มด้วยเครื่องมือแสนสะดวก
วิธีการข้างต้นกำหนดให้คุณต้องจดจำและใช้สูตร ซึ่งสร้างปัญหาให้กับผู้ใช้ Excel บางราย ที่นี่ฉันอยากจะแนะนำคุณ เลือกช่วงแบบสุ่ม คุณลักษณะของ Kutools สำหรับ Excel. ด้วยคุณสมบัตินี้ คุณสามารถเลือกตัวอย่างแบบสุ่มได้อย่างง่ายดายเพียงไม่กี่คลิก โดยสามารถเลือกสุ่มไม่เพียงแต่ค่าและแถวเท่านั้น แต่ยังรวมถึงคอลัมน์ด้วย
หลังจาก การติดตั้ง Kutools สำหรับ Excelคลิก Kutools > เลือก > เลือกช่วงแบบสุ่มจากนั้นคุณจะต้องกำหนดค่าดังนี้
- เลือกคอลัมน์หรือช่วงที่คุณต้องการเลือกค่าสุ่ม แถว หรือคอลัมน์
- ตัว Vortex Indicator ได้ถูกนำเสนอลงในนิตยสาร จัดเรียง / เลือกช่วงแบบสุ่ม กล่องโต้ตอบระบุจำนวนค่าสุ่มที่จะเลือก
- เลือกตัวเลือกใน เลือกประเภท มาตรา.
- คลิก OK.

ผล
ฉันระบุหมายเลขแล้ว 5 ใน "จำนวนเซลล์ที่จะเลือก" ส่วนและเลือก "เลือกแถวสุ่ม" ตัวเลือกใน "ประเภทการเลือก" ส่วน ด้วยเหตุนี้ ข้อมูล 5 แถวจะถูกสุ่มเลือกในช่วงที่ระบุ จากนั้นคุณสามารถคัดลอกและวางแถวที่เลือกเหล่านี้ได้ทุกที่ที่คุณต้องการ
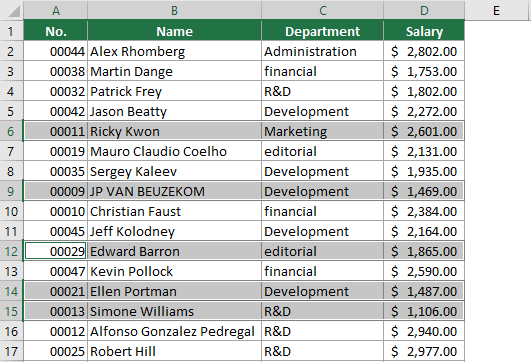
- หากต้องการใช้คุณลักษณะนี้ คุณควรติดตั้ง Kutools สำหรับ Excel ก่อนอื่นโปรด คลิกเพื่อดาวน์โหลดและทดลองใช้ฟรี 30 วัน ขณะนี้
- หากต้องการเรียนรู้เพิ่มเติมเกี่ยวกับคุณสมบัตินี้ โปรดไปที่หน้านี้: สุ่มเลือกเซลล์แถวหรือคอลัมน์ในช่วงของเซลล์
บทความที่เกี่ยวข้อง
สุ่มรายการใน Excel
ในบทช่วยสอนนี้ เราจะพูดถึงวิธีการสุ่มหรือสับเปลี่ยนรายการใน Excel อย่างง่ายดายในไม่กี่ขั้นตอน
ข้อมูลสุ่มของ Excel: สร้างตัวเลข ข้อความ วันที่ เวลาแบบสุ่ม
ในบทความนี้ เราจะแนะนำวิธีการต่างๆ ในการสร้างตัวเลขสุ่ม สตริงข้อความ วันที่และเวลาใน Excel และ Excel 365 ปกติ
สร้างเวลาสุ่มอย่างรวดเร็ว
ในบทช่วยสอนนี้ เราจะพูดถึงวิธีสร้างเวลาแบบสุ่มใน Excel
สร้างวันธรรมดาหรือวันหยุดสุดสัปดาห์แบบสุ่ม
บทช่วยสอนนี้จะแสดงวิธีสร้างวันธรรมดาหรือวันหยุดสุดสัปดาห์แบบสุ่มใน Excel
เครื่องมือเพิ่มประสิทธิภาพการทำงานในสำนักงานที่ดีที่สุด
Kutools สำหรับ Excel - ช่วยให้คุณโดดเด่นจากฝูงชน
Kutools สำหรับ Excel มีคุณสมบัติมากกว่า 300 รายการ รับรองว่าสิ่งที่คุณต้องการเพียงแค่คลิกเดียว...

แท็บ Office - เปิดใช้งานการอ่านแบบแท็บและการแก้ไขใน Microsoft Office (รวม Excel)
- หนึ่งวินาทีเพื่อสลับไปมาระหว่างเอกสารที่เปิดอยู่มากมาย!
- ลดการคลิกเมาส์หลายร้อยครั้งสำหรับคุณทุกวันบอกลามือเมาส์
- เพิ่มประสิทธิภาพการทำงานของคุณได้ถึง 50% เมื่อดูและแก้ไขเอกสารหลายฉบับ
- นำแท็บที่มีประสิทธิภาพมาสู่ Office (รวมถึง Excel) เช่นเดียวกับ Chrome, Edge และ Firefox
