วิธีกรองข้อมูลตามสตริงย่อยใน Excel
ในบางครั้งคุณอาจต้องการกรองข้อมูลด้วยสตริงย่อยพิเศษออกจากข้อมูลจำนวนมากและคุณจะทำอย่างไร? ตอนนี้ฉันจะบอกวิธีกรองโดยใช้สัญลักษณ์แทนใน Excel
กรองข้อมูลอย่างรวดเร็วตามหนึ่งหรือหลายสตริงด้วย Super Filter ![]()
กรองข้อมูลตามสตริงเดียว
พูดตามตรงว่าฟังก์ชันตัวกรองของ Excel นั้นไม่ใช่เรื่องง่ายและรวดเร็วเพียงพอเนื่องจากมีการตั้งค่าเกณฑ์จำนวนมากที่จำเป็นโดยเฉพาะอย่างยิ่งเมื่อคุณกรองตามหลายสตริง หากคุณต้องการประหยัดเวลาและแก้ไขงานได้อย่างรวดเร็วคุณสามารถไปที่ กรองข้อมูลอย่างรวดเร็วตามหนึ่งหรือหลายสตริงด้วย Super Filter. แต่ถ้าคุณยังต้องการทราบข้อมูลเพิ่มเติมเกี่ยวกับฟังก์ชันตัวกรองคุณสามารถอ่านขั้นตอนด้านล่างทีละขั้นตอน
จริงๆแล้วคุณสามารถกรองข้อมูลตามสตริงย่อยหนึ่งรายการโดยใช้สองวิธี
ตัวกรองขั้นสูง
1. พิมพ์สัญลักษณ์ดอกจันที่สองด้านของสตริงย่อยที่คุณต้องการกรองตามและอย่าลืมพิมพ์ส่วนหัวของคอลัมน์ที่คุณต้องการกรองตามด้านบนของสตริงย่อยด้วย ดูภาพหน้าจอ:

2 คลิก ข้อมูล > ระดับสูง. จากนั้นในกล่องโต้ตอบ popping ให้เลือกช่วงข้อมูลและช่วงเกณฑ์ ดูภาพหน้าจอ:

3 คลิก OK. ตอนนี้คุณสามารถดูข้อมูลทั้งหมดด้วย KT ถูกกรอง
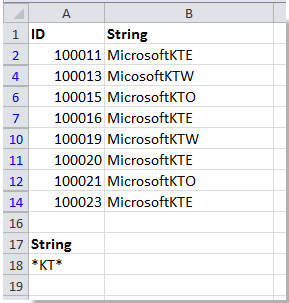
ตัวกรองอัตโนมัติที่กำหนดเอง
คุณยังสามารถกรองข้อมูลตามสตริงย่อยเฉพาะด้วย Custom AutoFilter ใน Excel
1. เลือกช่วงข้อมูลและคลิก ข้อมูล > ตัวกรอง. จากนั้นคลิกที่ลูกศรทางด้านขวาของส่วนหัวคอลัมน์ของคอลัมน์ที่คุณต้องการกรองแล้วคลิก ตัวกรองข้อความ or ตัวกรองตัวเลข > ประกอบด้วย. ดูภาพหน้าจอ:
2. จากนั้นพิมพ์สตริงย่อยที่คุณต้องการกรองลงในกล่องข้อความถัดจากมี ดูภาพหน้าจอ:

3 คลิก OK. ตอนนี้คุณสามารถเห็นข้อมูลถูกกรองอย่างถูกต้อง

กรองข้อมูลตามหลายสตริง
หากคุณต้องการกรองข้อมูลตามหลาย ๆ สตริงเช่นคุณต้องการกรองข้อมูลที่มีแตงโมหรือมะม่วงจากช่วงข้อมูลด้านล่างคุณสามารถทำได้ดังนี้:
1. พิมพ์เกณฑ์ลงในเซลล์ตามภาพด้านล่างที่แสดง:
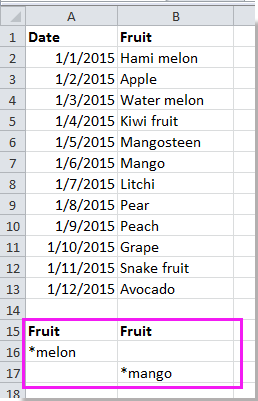
2 คลิก ข้อมูล > ระดับสูงจากนั้นในกล่องโต้ตอบ popping ให้เลือกช่วงข้อมูลและช่วงเกณฑ์ ดูภาพหน้าจอ:
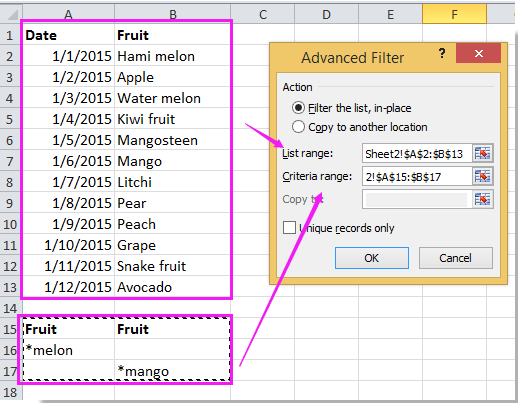
3 คลิก OK. และข้อมูลที่รวมถึงแตงโมหรือมะม่วงจะถูกกรอง
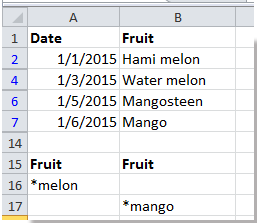
หมายเหตุ: คุณยังสามารถใช้ Custom AutoFilter เพื่อกรองข้อมูลตามสตริงย่อยหลาย ๆ โปรดอย่าลืมตรวจสอบ Or ใน ตัวกรองอัตโนมัติที่กำหนดเอง ไดอะล็อก ดูภาพหน้าจอ:

กรองข้อมูลอย่างรวดเร็วตามหนึ่งหรือหลายสตริงด้วย Super Filter
ด้วยฟังก์ชันตัวกรองของ Excel ในการกรองข้อมูลมีความซับซ้อนเล็กน้อย แต่ถ้าคุณใช้ขั้นสูง ซุปเปอร์ฟิลเตอร์ of Kutools สำหรับ Excel จะง่ายขึ้น คุณสามารถดาวน์โหลดได้ฟรีเพื่อทำตามขั้นตอนด้านล่างนี้ ซุปเปอร์ฟิลเตอร์ และได้ลองและ มันมีเส้นทางฟรีเป็นเวลา 30 วัน
1 คลิก Kutools พลัส > ซุปเปอร์ฟิลเตอร์ เพื่อเปิดใช้งาน ซุปเปอร์ฟิลเตอร์ บานหน้าต่าง ดูภาพหน้าจอ:
ปลาย: คุณสามารถปรับขนาดและย้ายบานหน้าต่าง Super Filter ได้โดยการลากขอบ

2. จากนั้นตรวจสอบ ระบุ ช่องทำเครื่องหมายแล้วคลิกปุ่มเลือกช่วงเพื่อเลือกช่วงข้อมูลที่คุณต้องการกรอง

3. ตอนนี้คุณสามารถตั้งค่าสตริงย่อยที่คุณต้องการกรองได้ในบานหน้าต่าง
กรองตามสตริงย่อยเดียว
(1) ใน ซุปเปอร์ฟิลเตอร์ บานหน้าต่างทำตัวดำเนินการเหล่านี้:
เลื่อนเมาส์ไปทางขวาไปที่ไฟล์ AND or OR เพื่อแสดงขีดเส้นใต้ให้คลิกถัดไปที่ไฟล์ ขีดเส้นใต้ เพื่อแสดงกล่องข้อความ
จากนั้นระบุคอลัมน์ที่คุณต้องการกรองในช่องข้อความแรกจากนั้นเลือกไฟล์ ข้อความ ในช่องข้อความที่สองคลิก ประกอบด้วย จากกล่องข้อความที่สาม
และพิมพ์สตริงย่อยที่คุณต้องการในกล่องข้อความสุดท้ายที่นี่ฉันต้องการกรองข้อมูลที่มี KTE ออก ดูภาพหน้าจอ:

(2) คลิก ตัวกรอง ตอนนี้ข้อมูลถูกกรอง
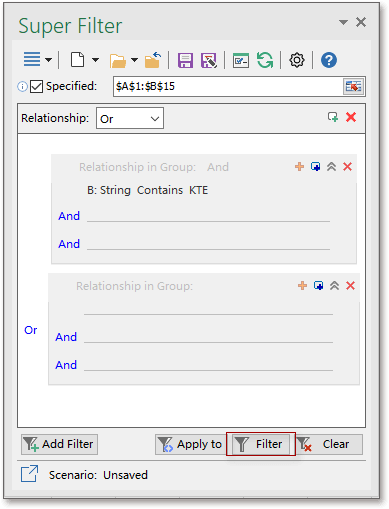

กรองตามสตริงย่อยหลายรายการ
หรือความสัมพันธ์
หากคุณต้องการกรองข้อมูลตามสตริงย่อยหลายรายการในความสัมพันธ์หรือซึ่งหมายความว่าคุณต้องการกรองข้อมูลออกเมื่อตรงกับสตริงย่อยที่คุณแสดงรายการ
(1) หลังจากที่คุณเลือกช่วงข้อมูลคุณจะต้องเลือก OR ทั้งสองเข้า ความสัมพันธ์ และ ความสัมพันธ์ในกลุ่ม.
(2) ตอนนี้คุณสามารถกำหนดเกณฑ์ของคุณแล้วคลิก ตัวกรอง จากนั้นข้อมูลที่ลงท้ายด้วยแตงโมหรือขึ้นต้นด้วยมะม่วงจะถูกกรอง

หากคุณต้องการทราบข้อมูลเพิ่มเติมเกี่ยวกับเกณฑ์การกรองและการใช้สัญลักษณ์แทนคุณสามารถอ่านบทความนี้ วิธีกรองข้อมูลตามเกณฑ์และสัญลักษณ์แทนใน Excel.
ซุปเปอร์ฟิลเตอร์
พื้นที่ ซุปเปอร์ฟิลเตอร์ ฟังก์ชั่นยังสามารถช่วยคุณกรองข้อมูลตามวันที่ไตรมาสและอื่น ๆ และ Super Filter เป็นเพียงหนึ่งในหลายร้อยฟังก์ชันใน Kutools for Excel คุณสามารถทำได้ ดาวน์โหลดฟรี kutools สำหรับ Excel และ ลองใช้เป็นเวลา 30 วัน.
ด้วยยูทิลิตี้ Super Filter คุณสามารถดำเนินการเหล่านี้ได้:
กรองข้อมูลด้วยเครื่องหมายดอกจันหรือสัญลักษณ์พิเศษอื่น ๆ ใน Excel
กรองข้อมูลตามเกณฑ์ต่างๆหรือสัญลักษณ์แทน
สุดยอดเครื่องมือเพิ่มผลผลิตในสำนักงาน
เพิ่มพูนทักษะ Excel ของคุณด้วย Kutools สำหรับ Excel และสัมผัสประสิทธิภาพอย่างที่ไม่เคยมีมาก่อน Kutools สำหรับ Excel เสนอคุณสมบัติขั้นสูงมากกว่า 300 รายการเพื่อเพิ่มประสิทธิภาพและประหยัดเวลา คลิกที่นี่เพื่อรับคุณสมบัติที่คุณต้องการมากที่สุด...

แท็บ Office นำอินเทอร์เฟซแบบแท็บมาที่ Office และทำให้งานของคุณง่ายขึ้นมาก
- เปิดใช้งานการแก้ไขและอ่านแบบแท็บใน Word, Excel, PowerPoint, ผู้จัดพิมพ์, Access, Visio และโครงการ
- เปิดและสร้างเอกสารหลายรายการในแท็บใหม่ของหน้าต่างเดียวกันแทนที่จะเป็นในหน้าต่างใหม่
- เพิ่มประสิทธิภาพการทำงานของคุณ 50% และลดการคลิกเมาส์หลายร้อยครั้งให้คุณทุกวัน!
