วิธีสร้างรายการแบบเลื่อนลงที่ขึ้นกับไดนามิกอย่างรวดเร็วใน Excel
พวกเราส่วนใหญ่สามารถสร้างรายการแบบหล่นลงได้โดยใช้ฟังก์ชันการตรวจสอบข้อมูลใน Excel แต่บางครั้งเราจำเป็นต้องเชื่อมโยงหรือรายการแบบเลื่อนลงแบบไดนามิกซึ่งหมายความว่าเมื่อคุณเลือกค่าในรายการแบบเลื่อนลง A และคุณต้องการ ค่าที่จะอัปเดตในรายการแบบหล่นลง B ใน Excel เราสามารถสร้างรายการแบบหล่นลงแบบไดนามิกด้วยไฟล์ การตรวจสอบข้อมูล คุณลักษณะและ ทางอ้อม ฟังก์ชัน บทช่วยสอนนี้จะอธิบายวิธีสร้างรายการดรอปดาวน์ที่ขึ้นอยู่กับใน Excel
- สร้างรายการแบบเลื่อนลงที่ขึ้นอยู่กับไดนามิกใน Excel
- สร้างรายการแบบหล่นลงอย่างรวดเร็วด้วยเครื่องมือที่น่าทึ่ง
สร้างรายการแบบเลื่อนลงที่ขึ้นอยู่กับไดนามิกใน Excel
สมมติว่าฉันมีตารางสี่คอลัมน์ซึ่งระบุถึงอาหารสี่ประเภท ได้แก่ ผลไม้อาหารเนื้อสัตว์และเครื่องดื่มและด้านล่างเป็นชื่ออาหารเฉพาะ ดูภาพหน้าจอต่อไปนี้:
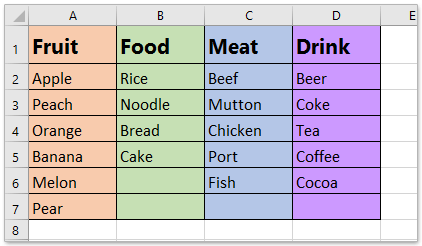
ตอนนี้ฉันต้องสร้างรายการแบบหล่นลงหนึ่งรายการที่มีอาหารเช่นผลไม้อาหารเนื้อสัตว์และเครื่องดื่มและรายการแบบเลื่อนลงที่สองจะมีชื่ออาหารเฉพาะ หากฉันเลือกอาหารรายการที่สองจะแสดงข้าวก๋วยเตี๋ยวขนมปังและเค้ก โดยทำตามขั้นตอนต่อไปนี้:
1. ก่อนอื่นฉันต้องสร้างชื่อช่วงสำหรับคอลัมน์เหล่านี้และแถวหมวดหมู่แรก
(1. ) สร้างชื่อช่วงสำหรับหมวดหมู่แถวแรกเลือก A1: D1 แล้วพิมพ์ชื่อช่วง ของกิน เข้าไปใน ชื่อ: กล่องจากนั้นกด เข้าสู่ กุญแจ

(2. ) จากนั้นคุณต้องตั้งชื่อช่วงสำหรับแต่ละคอลัมน์ตามขั้นตอนข้างต้นดังที่แสดงด้านล่าง:
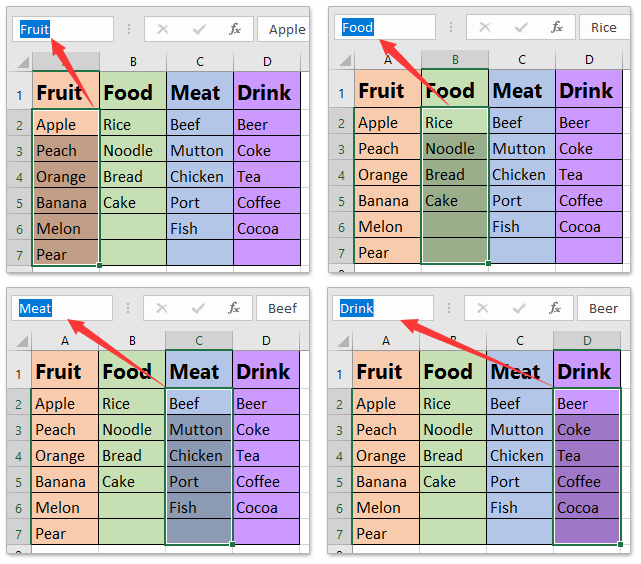
ปลาย - บานหน้าต่างนำทาง: แบทช์สร้างช่วงและรายการที่มีชื่อหลายรายการในบานหน้าต่างใน Excel
โดยปกติเราสามารถกำหนดช่วงชื่อเดียวในคราวเดียวใน Excel แต่ในบางกรณีคุณอาจต้องสร้างช่วงที่มีชื่อหลายช่วง ต้องค่อนข้างน่าเบื่อที่จะกำหนดชื่อซ้ำ ๆ ทีละชื่อ Kutools for Excel มียูทิลิตี้ดังกล่าวเพื่อสร้างช่วงที่มีชื่อหลายช่วงอย่างรวดเร็วและแสดงรายการช่วงที่ตั้งชื่อเหล่านี้ในไฟล์ บานหน้าต่างนำทาง เพื่อดูและเข้าถึงได้ง่าย
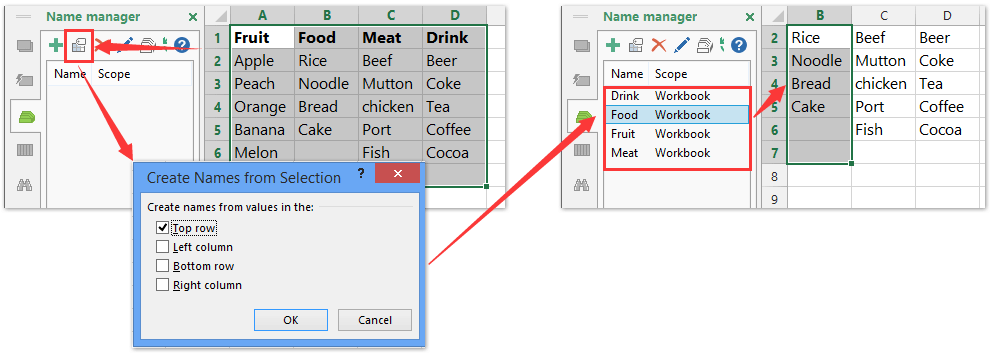
2. ตอนนี้ฉันสามารถสร้างรายการแบบเลื่อนลงแรกได้แล้วโปรดเลือกเซลล์ว่างหรือคอลัมน์ที่คุณต้องการใช้รายการแบบเลื่อนลงนี้จากนั้นคลิก ข้อมูล > การตรวจสอบข้อมูล > การตรวจสอบข้อมูลดูภาพหน้าจอ:

3. ใน การตรวจสอบข้อมูล คลิกตกลง การตั้งค่า เลือกแท็บ รายการ จาก อนุญาต รายการแบบหล่นลงและป้อนสูตรนี้ = ของกิน เข้าไปใน แหล่ง กล่อง. ดูภาพหน้าจอ:
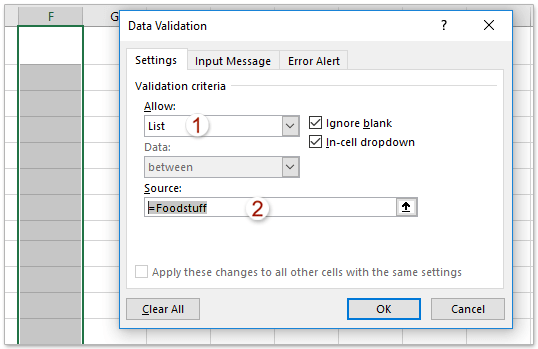
หมายเหตุ: คุณต้องพิมพ์สูตรที่คุณตั้งชื่อหมวดหมู่ของคุณ
4. คลิก OK และรายการแบบเลื่อนลงรายการแรกของฉันถูกสร้างขึ้นจากนั้นเลือกเซลล์แล้วลากที่จับเติมไปยังเซลล์ที่คุณต้องการใช้ตัวเลือกนี้

5. จากนั้นฉันสามารถสร้างรายการแบบเลื่อนลงที่สองเลือกเซลล์ว่างหนึ่งเซลล์แล้วคลิก ข้อมูล > การตรวจสอบข้อมูล > การตรวจสอบข้อมูล อีกครั้งใน การตรวจสอบข้อมูล คลิกตกลง การตั้งค่า เลือกแท็บ รายการ จาก อนุญาต รายการแบบหล่นลงและป้อนสูตรนี้ = ทางอ้อม (F1) เข้าไปใน แหล่ง ดูภาพหน้าจอ:
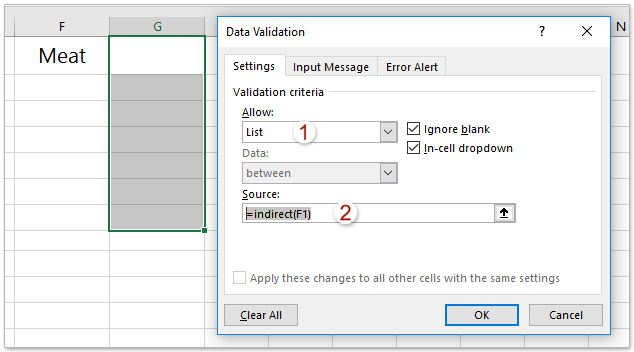
หมายเหตุ: F1 ระบุตำแหน่งเซลล์สำหรับรายการแบบเลื่อนลงแรกที่ฉันสร้างขึ้นคุณสามารถเปลี่ยนได้ตามต้องการ
6. จากนั้นคลิก ตกลง และลากเนื้อหาของเซลล์ลงด้านล่างและรายการแบบหล่นลงที่อ้างอิงได้ถูกสร้างขึ้นสำเร็จแล้ว ดูภาพหน้าจอ:


แล้วถ้าฉันเลือกอาหารประเภทใดชนิดหนึ่งเซลล์ที่เกี่ยวข้องจะแสดงเฉพาะชื่ออาหารที่ระบุเท่านั้น
หมายเหตุ:
1. ลูกศรแบบเลื่อนลงจะมองเห็นได้เฉพาะเมื่อเซลล์ทำงานอยู่
2. คุณสามารถลงลึกต่อไปได้ตามต้องการหากคุณต้องการสร้างรายการแบบเลื่อนลงที่สามเพียงใช้เมนูแบบเลื่อนลงที่สองเป็น แหล่ง ของรายการแบบเลื่อนลงที่สาม
การสาธิต: สร้างรายการแบบเลื่อนลงแบบไดนามิกใน Excel
สร้างรายการแบบหล่นลงอย่างรวดเร็วด้วยเครื่องมือที่น่าทึ่ง
สมมติว่าคุณมีตารางข้อมูลใน RangeB2: E8 และคุณต้องการสร้างรายการดรอปดาวน์อิสระโดยอิงตามตารางข้อมูลในช่วง G2: H8 ตอนนี้คุณสามารถทำได้อย่างง่ายดายด้วยไฟล์ รายการแบบเลื่อนลงแบบไดนามิก คุณลักษณะของ Kutools สำหรับ Excel.

Kutools สำหรับ Excel- รวมเครื่องมือที่มีประโยชน์มากกว่า 300 รายการสำหรับ Excel ทดลองใช้ฟรี 30 วันเต็มไม่ต้องใช้บัตรเครดิต! Get It Now
1. คลิก Kutools > รายการแบบหล่นลง > รายการแบบเลื่อนลงแบบไดนามิก เพื่อเปิดใช้งานคุณสมบัตินี้

2. ในกล่องโต้ตอบที่โผล่ออกมาโปรดทำดังนี้:

(1) ทำเครื่องหมายที่ รายการดรอปดาวน์ขึ้นอยู่กับ 2 ระดับ ตัวเลือก;
(2) ในกล่องช่วงข้อมูลโปรดเลือกตารางข้อมูลที่คุณจะสร้างรายการแบบหล่นลงอิสระตาม;
(3) ในช่อง Output Range โปรดเลือกช่วงปลายทางที่คุณจะวางรายการแบบหล่นลงอิสระ
3. คลิก Ok ปุ่ม
จนถึงขณะนี้รายการแบบเลื่อนลงอิสระได้ถูกสร้างขึ้นในช่วงปลายทางที่ระบุ คุณสามารถเลือกตัวเลือกจากรายการดรอปดาวน์อิสระเหล่านี้ได้อย่างง่ายดาย

บทความที่เกี่ยวข้อง:
สุดยอดเครื่องมือเพิ่มผลผลิตในสำนักงาน
เพิ่มพูนทักษะ Excel ของคุณด้วย Kutools สำหรับ Excel และสัมผัสประสิทธิภาพอย่างที่ไม่เคยมีมาก่อน Kutools สำหรับ Excel เสนอคุณสมบัติขั้นสูงมากกว่า 300 รายการเพื่อเพิ่มประสิทธิภาพและประหยัดเวลา คลิกที่นี่เพื่อรับคุณสมบัติที่คุณต้องการมากที่สุด...

แท็บ Office นำอินเทอร์เฟซแบบแท็บมาที่ Office และทำให้งานของคุณง่ายขึ้นมาก
- เปิดใช้งานการแก้ไขและอ่านแบบแท็บใน Word, Excel, PowerPoint, ผู้จัดพิมพ์, Access, Visio และโครงการ
- เปิดและสร้างเอกสารหลายรายการในแท็บใหม่ของหน้าต่างเดียวกันแทนที่จะเป็นในหน้าต่างใหม่
- เพิ่มประสิทธิภาพการทำงานของคุณ 50% และลดการคลิกเมาส์หลายร้อยครั้งให้คุณทุกวัน!
