วิธีการจัดรูปแบบตาราง Pivot ตามเงื่อนไขใน Excel
คุณลักษณะการจัดรูปแบบตามเงื่อนไขมีประโยชน์ในการทำงานของ Excel ของเราและ PivotTable ยังช่วยในการวิเคราะห์ข้อมูลของเราด้วย แต่จะจัดรูปแบบข้อมูลตารางสาระสำคัญใน Excel ได้อย่างไร
ตารางเดือยการจัดรูปแบบตามเงื่อนไข
 ตารางเดือยการจัดรูปแบบตามเงื่อนไข
ตารางเดือยการจัดรูปแบบตามเงื่อนไข
1. เลือกช่วงข้อมูลที่คุณต้องการจัดรูปแบบตามเงื่อนไขจากนั้นคลิก หน้าแรก > การจัดรูปแบบตามเงื่อนไข.
หมายเหตุ: คุณสามารถจัดรูปแบบฟิลด์ตามเงื่อนไขได้เท่านั้น ความคุ้มค่า ในบานหน้าต่างรายการเขตข้อมูล PivotTable
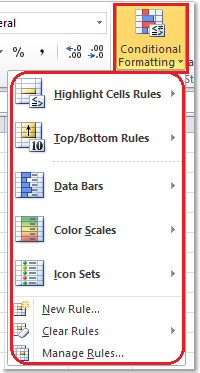
2. จากนั้นในรายการที่โผล่ออกมาให้เลือกกฎการจัดรูปแบบตามเงื่อนไขที่คุณต้องการที่นี่ฉันเลือก แถบข้อมูล เช่น ดูภาพหน้าจอ:
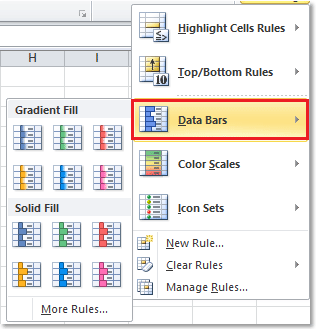
3. เลือกสีเติมที่คุณต้องการจากนั้นจัดรูปแบบช่วงเซลล์ที่เลือกแล้ว และก ตัวเลือกการจัดรูปแบบ ปุ่มปรากฏข้างช่วงเซลล์ที่จัดรูปแบบ ดูภาพหน้าจอ:

4. คลิกที่นี่ ตัวเลือกการจัดรูปแบบ มีบางตัวเลือกให้คุณเลือก คุณสามารถตรวจสอบตัวเลือกได้ตามต้องการ
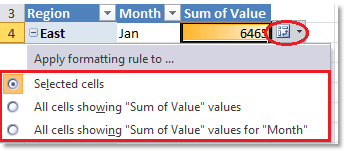
ตรวจสอบ เซลล์ทั้งหมดแสดงค่า "ผลรวมของมูลค่า" ตัวเลือกผลลัพธ์ที่แสดงด้านล่าง:
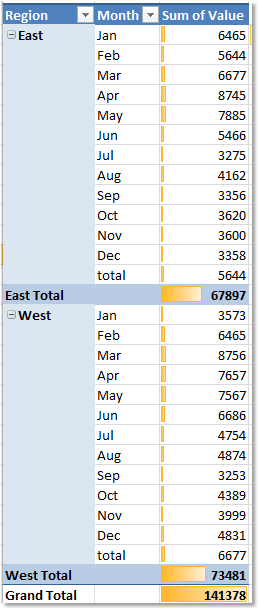
ตรวจสอบ เซลล์ทั้งหมดที่แสดงค่า "Sum of Value" สำหรับ "Month" ตัวเลือกผลลัพธ์ที่แสดงด้านล่าง:
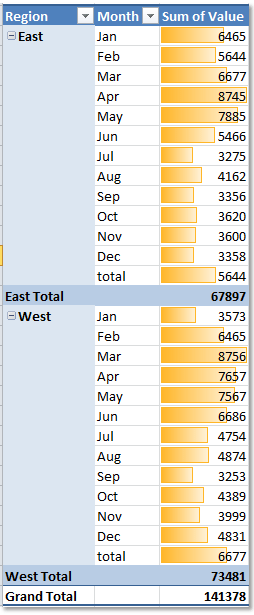
ปลาย: คุณสามารถไปที่ กฎการจัดรูปแบบใหม่ กล่องโต้ตอบเพื่อเลือกไฟล์ ใช้กฎกับ ตัวเลือกและประเภทกฎการจัดรูปแบบจากนั้นคลิก รูปแบบ ไป จัดรูปแบบเซลล์ โต้ตอบเพื่อระบุการจัดรูปแบบที่คุณต้องการ
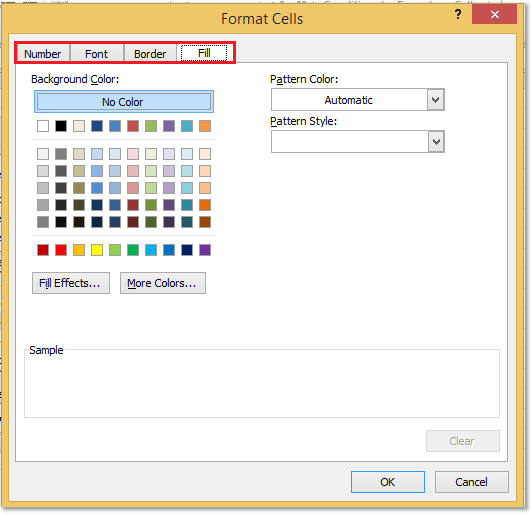
บทความญาติ:
- เน้นค่าที่ใหญ่ที่สุด / ต่ำสุดในแต่ละแถวหรือคอลัมน์
- ไฮไลต์สูงกว่า / ต่ำกว่าค่าเฉลี่ย
- เน้นวันที่ที่เก่ากว่า 30 วัน
สุดยอดเครื่องมือเพิ่มผลผลิตในสำนักงาน
เพิ่มพูนทักษะ Excel ของคุณด้วย Kutools สำหรับ Excel และสัมผัสประสิทธิภาพอย่างที่ไม่เคยมีมาก่อน Kutools สำหรับ Excel เสนอคุณสมบัติขั้นสูงมากกว่า 300 รายการเพื่อเพิ่มประสิทธิภาพและประหยัดเวลา คลิกที่นี่เพื่อรับคุณสมบัติที่คุณต้องการมากที่สุด...

แท็บ Office นำอินเทอร์เฟซแบบแท็บมาที่ Office และทำให้งานของคุณง่ายขึ้นมาก
- เปิดใช้งานการแก้ไขและอ่านแบบแท็บใน Word, Excel, PowerPoint, ผู้จัดพิมพ์, Access, Visio และโครงการ
- เปิดและสร้างเอกสารหลายรายการในแท็บใหม่ของหน้าต่างเดียวกันแทนที่จะเป็นในหน้าต่างใหม่
- เพิ่มประสิทธิภาพการทำงานของคุณ 50% และลดการคลิกเมาส์หลายร้อยครั้งให้คุณทุกวัน!
