วิธีเน้นเซลล์ทั้งหมดด้วยความคิดเห็นใน Excel
ความคิดเห็นเป็นคุณสมบัติที่มีประโยชน์สำหรับเราในการเขียนข้อมูลสำคัญบางอย่างใน Excel หลังจากใส่ความคิดเห็นแล้วจะมีตัวบ่งชี้สีแดงเล็ก ๆ ปรากฏขึ้นในเซลล์ แต่ในบางครั้งตัวบ่งชี้สีแดงก็ไม่โดดเด่นมากนักดังนั้นเราจึงสามารถไฮไลต์เซลล์ทั้งหมดด้วยความคิดเห็นด้วยสีที่เฉพาะเจาะจงเพื่อให้โดดเด่นยิ่งขึ้น โปรดอ่านบทความนี้เพื่อทราบรายละเอียดเพิ่มเติม
ไฮไลต์เซลล์ทั้งหมดที่มีความคิดเห็นด้วยฟังก์ชัน Go To Special
เน้นเซลล์ทั้งหมดที่มีความคิดเห็นด้วยรหัส VBA
 ไฮไลต์เซลล์ทั้งหมดที่มีความคิดเห็นด้วยฟังก์ชัน Go To Special
ไฮไลต์เซลล์ทั้งหมดที่มีความคิดเห็นด้วยฟังก์ชัน Go To Special
ใน Excel เราสามารถเลือกเซลล์ข้อคิดเห็นทั้งหมดก่อนจากนั้นให้สีที่เราชอบโปรดทำดังนี้:
1. เลือกช่วงข้อมูลหรือทั้งแผ่นงานที่คุณต้องการเน้นเซลล์ด้วยข้อคิดเห็น
2. จากนั้นคลิก หน้าแรก > ค้นหาและเลือก > ไปที่พิเศษดูภาพหน้าจอ:

ปลาย: คุณสามารถกดปุ่มลัด CTRL+G เพื่อเปิด ไปที่ กล่องโต้ตอบและคลิก พิเศษ เพื่อเปิด ไปที่พิเศษ โต้ตอบ
3. ใน ไปที่พิเศษ กล่องโต้ตอบตรวจสอบ ความคิดเห็น ตัวเลือกดูภาพหน้าจอ:

4. จากนั้นคลิก OK เพื่อปิดกล่องโต้ตอบนี้และเลือกเซลล์ทั้งหมดที่มีความคิดเห็นในการเลือกของคุณดูภาพหน้าจอ:
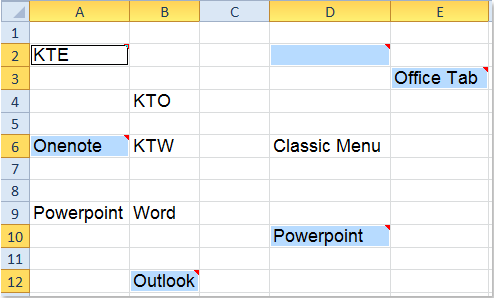
5. หลังจากเลือกเซลล์ข้อคิดเห็นแล้วคลิก เติมสี ใต้ไอคอน หน้าแรก และเลือกหนึ่งสีที่คุณต้องการความคิดเห็นของเซลล์ที่เลือกทั้งหมดจะมีสีพร้อมกันดูภาพหน้าจอ:

 เน้นเซลล์ทั้งหมดที่มีความคิดเห็นด้วยรหัส VBA
เน้นเซลล์ทั้งหมดที่มีความคิดเห็นด้วยรหัส VBA
คุณยังสามารถเน้นและระบายสีความคิดเห็นของเซลล์ทั้งหมดในแผ่นงานที่ใช้งานอยู่ได้ทันทีด้วยรหัส VBA ต่อไปนี้:
1. เปิดใช้งานแผ่นงานของคุณที่คุณต้องการเน้นเซลล์ข้อคิดเห็น
2. กด ALT + F11 คีย์เพื่อเปิด หน้าต่าง Microsoft Visual Basic for Applications.
3. คลิก สิ่งที่ใส่เข้าไป > โมดูลและวางรหัสต่อไปนี้ในไฟล์ หน้าต่างโมดูล.
รหัส VBA: เน้นเซลล์ทั้งหมดที่มีความคิดเห็น
Sub ColorComments()
'Update 20141110
Dim Rng As Range
Dim WorkRng As Range
On Error Resume Next
xTitleId = "KutoolsforExcel"
Set WorkRng = Application.Selection
Set WorkRng = Application.InputBox("Range", xTitleId, WorkRng.Address, Type:=8)
Set WorkRng = WorkRng.SpecialCells(xlCellTypeComments)
Application.ScreenUpdating = False
For Each Rng In WorkRng
Rng.Interior.ColorIndex = 36
Next
Application.ScreenUpdating = True
End Sub
4. จากนั้นกด F5 คีย์เพื่อเรียกใช้รหัสนี้และกล่องพร้อมต์จะปรากฏขึ้นเพื่อเตือนให้คุณเลือกช่วงที่คุณต้องการเน้นเซลล์ความคิดเห็นดูภาพหน้าจอ:

5. จากนั้นคลิก OKความคิดเห็นทั้งหมดในการเลือกของคุณจะถูกเน้นด้วยสี

หมายเหตุ:
ในโค้ดด้านบนคุณสามารถเปลี่ยนดัชนีสีในสคริปต์ได้ Rng.Interior.ColorIndex = 36 ตามที่คุณต้องการ
บทความที่เกี่ยวข้อง:
จะรีเซ็ตตำแหน่งความคิดเห็นทั้งหมดใน Excel ได้อย่างไร
วิธีเปลี่ยนสีตัวบ่งชี้ความคิดเห็นใน Excel
วิธีเพิ่มวันที่และเวลาอัตโนมัติเพื่อแสดงความคิดเห็นใน Excel
สุดยอดเครื่องมือเพิ่มผลผลิตในสำนักงาน
เพิ่มพูนทักษะ Excel ของคุณด้วย Kutools สำหรับ Excel และสัมผัสประสิทธิภาพอย่างที่ไม่เคยมีมาก่อน Kutools สำหรับ Excel เสนอคุณสมบัติขั้นสูงมากกว่า 300 รายการเพื่อเพิ่มประสิทธิภาพและประหยัดเวลา คลิกที่นี่เพื่อรับคุณสมบัติที่คุณต้องการมากที่สุด...

แท็บ Office นำอินเทอร์เฟซแบบแท็บมาที่ Office และทำให้งานของคุณง่ายขึ้นมาก
- เปิดใช้งานการแก้ไขและอ่านแบบแท็บใน Word, Excel, PowerPoint, ผู้จัดพิมพ์, Access, Visio และโครงการ
- เปิดและสร้างเอกสารหลายรายการในแท็บใหม่ของหน้าต่างเดียวกันแทนที่จะเป็นในหน้าต่างใหม่
- เพิ่มประสิทธิภาพการทำงานของคุณ 50% และลดการคลิกเมาส์หลายร้อยครั้งให้คุณทุกวัน!

