วิธีสร้างแผนภูมิฮิสโตแกรมใน Excel
แผนภูมิฮิสโตแกรมมักใช้เพื่อแสดงการกระจายของข้อมูลเป็นแผนภูมิทางสถิติ หากคุณต้องการทราบขั้นตอนโดยละเอียดเกี่ยวกับการสร้างแผนภูมิฮิสโตแกรมใน Excel คุณสามารถอ่านบทช่วยสอนนี้ได้
 สร้างแผนภูมิฮิสโตแกรม
สร้างแผนภูมิฮิสโตแกรม
ใน Excel หากคุณต้องการสร้างฮิสโตแกรมคุณต้องทำสองขั้นตอนก่อน
1. ระบุถังขยะของข้อมูล ขนาดของถังขยะถูก จำกัด ในขนาดของข้อมูล ตัวอย่างเช่นฉันมีรายการเกรดและมาตราส่วนของเกรดอยู่ระหว่าง 0 ถึง 100 และตอนนี้ฉันระบุถังขยะของฉันตามที่แสดงในภาพด้านล่าง:

ปลาย: โดยปกติถังขยะจะระบุเป็นช่วงเวลาที่ไม่ทับซ้อนกันของตัวแปร ถังขยะ (ช่วงเวลา) ต้องอยู่ติดกันและมักจะมีขนาดเท่ากัน
2. จากนั้นคุณต้องเพิ่มไฟล์ การวิเคราะห์ข้อมูล เพิ่มใน. คลิก เนื้อไม่มีมัน > Options (หรือคลิกไฟล์ Office ปุ่มที่มุมบนซ้าย> ตัวเลือก Excel ใน Excel 2007); จากนั้นใน ตัวเลือก Excel โต้ตอบคลิก Add-Ins แท็บแล้วคลิก Go ในส่วนด้านขวา ดูภาพหน้าจอ:

3 ใน Add-Ins โต้ตอบตรวจสอบ เครื่องมือวิเคราะห์ แล้วคลิก OK เพื่อปิดกล่องโต้ตอบ

หมายเหตุ: ใน Excel 2007 จะมีกล่องโต้ตอบขึ้นมาเพื่อแจ้งว่าคุณยังไม่ได้ติดตั้ง Add-in เพียงคลิกที่ไฟล์ ใช่ ปุ่ม

4 ไปที่ ข้อมูล แท็บและคลิก การวิเคราะห์ข้อมูล ฟังก์ชัน จากนั้นในกล่องโต้ตอบที่โผล่ขึ้นมาให้เลือก Histogram และคลิก OK. ดูภาพหน้าจอ:
 |
 |
5. จากนั้นค่ะ Histogram ไดอะล็อกเลือกช่วงข้อมูลและช่วง bin และระบุตำแหน่งเอาต์พุตและตรวจสอบตัวเลือกสามตัวสุดท้ายทั้งหมด ดูภาพหน้าจอด้านล่าง:

6 คลิก OK. ตอนนี้คุณสามารถเห็นแผนภูมิฮิสโตแกรมและมีการแทรกรายงานและแสดงดังต่อไปนี้:
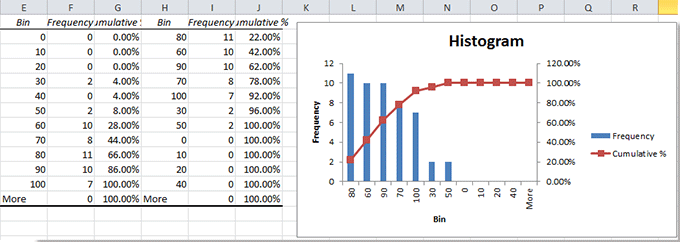
บทความญาติ:
- สร้าง dot plot ใน Excel
- สร้างแผนภูมิแท่งสองทิศทาง
- สร้างแผนภูมิเรดาร์ / แผนภูมิแมงมุม
- สร้างแผนภูมิโดนัทใน Excel
สุดยอดเครื่องมือเพิ่มผลผลิตในสำนักงาน
เพิ่มพูนทักษะ Excel ของคุณด้วย Kutools สำหรับ Excel และสัมผัสประสิทธิภาพอย่างที่ไม่เคยมีมาก่อน Kutools สำหรับ Excel เสนอคุณสมบัติขั้นสูงมากกว่า 300 รายการเพื่อเพิ่มประสิทธิภาพและประหยัดเวลา คลิกที่นี่เพื่อรับคุณสมบัติที่คุณต้องการมากที่สุด...

แท็บ Office นำอินเทอร์เฟซแบบแท็บมาที่ Office และทำให้งานของคุณง่ายขึ้นมาก
- เปิดใช้งานการแก้ไขและอ่านแบบแท็บใน Word, Excel, PowerPoint, ผู้จัดพิมพ์, Access, Visio และโครงการ
- เปิดและสร้างเอกสารหลายรายการในแท็บใหม่ของหน้าต่างเดียวกันแทนที่จะเป็นในหน้าต่างใหม่
- เพิ่มประสิทธิภาพการทำงานของคุณ 50% และลดการคลิกเมาส์หลายร้อยครั้งให้คุณทุกวัน!

