วิธีสร้างแผนภูมิเรดาร์ / แผนภูมิแมงมุมใน Excel
มีแผนภูมิต่างๆใน Excel และแผนภูมิทุกประเภทมีความเหนือกว่าของตัวเอง อย่างไรก็ตามเพื่อให้วิเคราะห์ผลประโยชน์และความมั่นคงของแผนกได้ดีขึ้นและรวดเร็วขึ้นฉันคิดว่าแผนภูมิเรดาร์อาจเป็นทางเลือกที่ดี ตอนนี้บทช่วยสอนนี้จะพูดถึงการสร้างแผนภูมิเรดาร์ซึ่งมีชื่อว่าแผนภูมิแมงมุมใน Excel
 สร้างแผนภูมิเรดาร์ใน Excel
สร้างแผนภูมิเรดาร์ใน Excel
การสร้างแผนภูมิเรดาร์อย่างง่ายใน Excel ทำได้ง่าย
1. เลือกช่วงข้อมูลที่คุณต้องการแสดงในแผนภูมิ ดูภาพหน้าจอ:

2 คลิก สิ่งที่ใส่เข้าไป > แผนภูมิอื่น ๆ > เรดาร์และเลือกประเภทแผนภูมิเรดาร์ที่คุณต้องการที่นี่ฉันเลือก เรดาร์พร้อมเครื่องหมาย. ดูภาพหน้าจอ:

ปลาย: ใน Excel 2013 คลิก สิ่งที่ใส่เข้าไป > แทรกแผนภูมิสต็อกพื้นผิวหรือเรดาร์ > เรดาร์. ดูภาพหน้าจอ:

ตอนนี้แผนภูมิเรดาร์ถูกสร้างขึ้นด้วยป้ายชื่อแกน

หากคุณต้องการเพียงแค่ดูประโยชน์หรือความเสถียรของแต่ละแผนกคุณสามารถลบป้ายแกนเพื่อให้ดูได้อย่างชัดเจน
3. คลิกขวาที่แกนแล้วเลือก จัดรูปแบบแกน จากเมนูบริบท ดูภาพหน้าจอ:
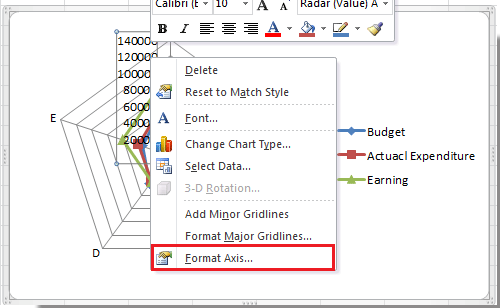
4 ใน จัดรูปแบบแกน ใหเลือก ไม่มี in ป้ายแกน รายการแบบหล่นลงและปิดกล่องโต้ตอบนี้ ดูภาพหน้าจอ:

ปลาย: ใน Excel 2013 คลิกที่ ฉลาก เพื่อขยายตัวเลือกในไฟล์ จัดรูปแบบแกน บานหน้าต่างจากนั้นเลือก ไม่มี ใน ตำแหน่งป้ายกำกับ รายการ. ดูภาพหน้าจอ:

ตอนนี้คุณสามารถดูแผนภูมิเรดาร์ดังที่แสดงด้านล่าง:

บทความญาติ:
สุดยอดเครื่องมือเพิ่มผลผลิตในสำนักงาน
เพิ่มพูนทักษะ Excel ของคุณด้วย Kutools สำหรับ Excel และสัมผัสประสิทธิภาพอย่างที่ไม่เคยมีมาก่อน Kutools สำหรับ Excel เสนอคุณสมบัติขั้นสูงมากกว่า 300 รายการเพื่อเพิ่มประสิทธิภาพและประหยัดเวลา คลิกที่นี่เพื่อรับคุณสมบัติที่คุณต้องการมากที่สุด...

แท็บ Office นำอินเทอร์เฟซแบบแท็บมาที่ Office และทำให้งานของคุณง่ายขึ้นมาก
- เปิดใช้งานการแก้ไขและอ่านแบบแท็บใน Word, Excel, PowerPoint, ผู้จัดพิมพ์, Access, Visio และโครงการ
- เปิดและสร้างเอกสารหลายรายการในแท็บใหม่ของหน้าต่างเดียวกันแทนที่จะเป็นในหน้าต่างใหม่
- เพิ่มประสิทธิภาพการทำงานของคุณ 50% และลดการคลิกเมาส์หลายร้อยครั้งให้คุณทุกวัน!

