วิธีตั้งค่าเค้าโครงตารางเดือยคลาสสิกใน Excel
ดังที่เราทราบกันดีว่าเค้าโครงตาราง Pivot นั้นแตกต่างกันใน Excel 2003 และ Excel 2007 หรือสูงกว่า และถ้าคุณต้องการใช้เค้าโครงตาราง Pivot แบบคลาสสิก (ใน Excel 2003) คุณจะตั้งค่าเค้าโครงตาราง Pivot ให้กลับเป็นแบบคลาสสิกใน Excel 2007 หรือเวอร์ชันที่สูงกว่าได้อย่างไร
ตั้งค่าเค้าโครงตาราง Pivot แบบคลาสสิกด้วยตัวเลือกการตรวจสอบ
ตั้งค่าเค้าโครงตาราง Pivot แบบคลาสสิกโดยบันทึกเป็นสมุดงาน 97-03
 ตั้งค่าเค้าโครงตาราง Pivot แบบคลาสสิกด้วยตัวเลือกการตรวจสอบ
ตั้งค่าเค้าโครงตาราง Pivot แบบคลาสสิกด้วยตัวเลือกการตรวจสอบ
จริงๆแล้วมีตัวเลือกให้คุณเปลี่ยนเค้าโครงตาราง Pivot เป็นเค้าโครงคลาสสิกของ Excel 2003 ใน Excel
1. คลิกขวาที่เซลล์ใดก็ได้ในตาราง Pivot เพื่อแสดงเมนูบริบทและเลือก ตัวเลือก PivotTable. ดูภาพหน้าจอ:

2 ใน ตัวเลือก PivotTable โต้ตอบคลิก แสดง แท็บและการตรวจสอบ เค้าโครง PivotTable แบบคลาสสิก (เปิดใช้งานการลากเขตข้อมูลในตาราง) ตัวเลือก ดูภาพหน้าจอ:

3 คลิก OK เพื่อปิดกล่องโต้ตอบและตอนนี้เค้าโครงตารางสาระสำคัญเปลี่ยนไป
 |
 |
 |
 ตั้งค่าเค้าโครงตาราง Pivot แบบคลาสสิกโดยบันทึกเป็นสมุดงาน 97-03
ตั้งค่าเค้าโครงตาราง Pivot แบบคลาสสิกโดยบันทึกเป็นสมุดงาน 97-03
ถ้าคุณต้องการตั้งค่าเค้าโครงตาราง Pivot ทั้งหมดของเวิร์กบุ๊กให้เป็นแบบคลาสสิกคุณสามารถบันทึกเวิร์กบุ๊กเป็นเวิร์กบุ๊ก 97-03 ก่อนจากนั้นแทรกตารางเดือย
ฮิต คลิกที่ Office หรือ เนื้อไม่มีมัน แล้วคลิก บันทึกเป็น. ดูภาพหน้าจอ:
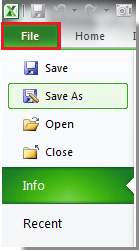
2 ใน บันทึกเป็น ให้เลือกโฟลเดอร์ที่คุณต้องการค้นหาเวิร์กบุ๊กจากนั้นเลือก สมุดงาน Excel 97-2003 ราคาเริ่มต้นที่ บันทึกเป็นชนิด รายการ. ดูภาพหน้าจอ:
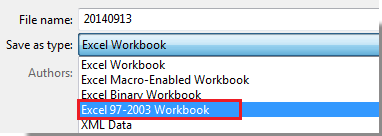
3 คลิก ลด เพื่อปิดกล่องโต้ตอบ จากนั้นตาราง Pivot ทั้งหมดที่คุณจะแทรกในอนาคตในสมุดงานจะแสดงเป็นเค้าโครงตาราง Pivot แบบคลาสสิกโดยอัตโนมัติ
บทความญาติ:
สุดยอดเครื่องมือเพิ่มผลผลิตในสำนักงาน
เพิ่มพูนทักษะ Excel ของคุณด้วย Kutools สำหรับ Excel และสัมผัสประสิทธิภาพอย่างที่ไม่เคยมีมาก่อน Kutools สำหรับ Excel เสนอคุณสมบัติขั้นสูงมากกว่า 300 รายการเพื่อเพิ่มประสิทธิภาพและประหยัดเวลา คลิกที่นี่เพื่อรับคุณสมบัติที่คุณต้องการมากที่สุด...

แท็บ Office นำอินเทอร์เฟซแบบแท็บมาที่ Office และทำให้งานของคุณง่ายขึ้นมาก
- เปิดใช้งานการแก้ไขและอ่านแบบแท็บใน Word, Excel, PowerPoint, ผู้จัดพิมพ์, Access, Visio และโครงการ
- เปิดและสร้างเอกสารหลายรายการในแท็บใหม่ของหน้าต่างเดียวกันแทนที่จะเป็นในหน้าต่างใหม่
- เพิ่มประสิทธิภาพการทำงานของคุณ 50% และลดการคลิกเมาส์หลายร้อยครั้งให้คุณทุกวัน!

