วิธีเปิดใช้งานแสดงรายละเอียดใน PivotTable ใน Excel
หากคุณได้สร้างตาราง Pivot จากตารางข้อมูลใน Excel แต่บังเอิญคุณทำตารางข้อมูลต้นทางทั้งหมดหายไปตอนนี้คุณจะค้นหาตารางข้อมูลต้นทางกลับคืนมาได้อย่างไร ตอนนี้ฉันจะบอกเคล็ดลับในการรับตารางข้อมูลต้นทางของตาราง Pivot ใน Excel อย่างรวดเร็ว
เปิดใช้งานรายละเอียดการแสดงในตาราง Pivot
 เปิดใช้งานรายละเอียดการแสดงในตาราง Pivot
เปิดใช้งานรายละเอียดการแสดงในตาราง Pivot
หากคุณต้องการค้นหาตารางข้อมูลต้นทางคุณสามารถใช้ฟังก์ชันเปิดใช้งานแสดงรายละเอียดในตาราง Pivot
1. คลิกขวาที่เซลล์ใดก็ได้ในตาราง Pivot แล้วเลือก ตัวเลือก PivotTable จากเมนูบริบท ดูภาพหน้าจอ:
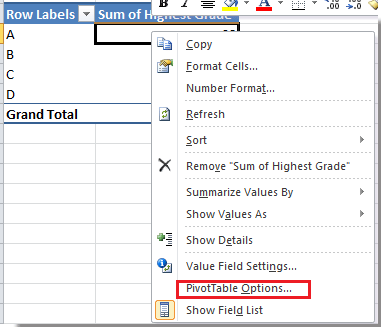
2. ในกล่องโต้ตอบที่โผล่ออกมาให้คลิก ข้อมูล จากนั้นตรวจสอบ เปิดใช้งานรายละเอียดการแสดง ตัวเลือก ดูภาพหน้าจอ:

3. คลิกตกลงเพื่อปิดกล่องโต้ตอบ จากนั้นไปที่เซลล์ที่มุมขวาของไฟล์ รวมทั้งสิ้น แถวในตาราง Pivot ดูภาพหน้าจอ:
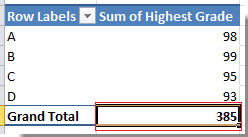
4. ดับเบิลคลิกที่เซลล์มุมขวาล่างจากนั้นคุณจะเห็นตารางข้อมูลต้นทางที่แสดงในแผ่นงานใหม่
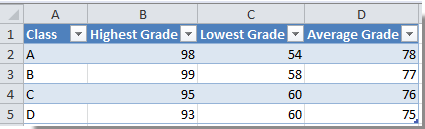
บทความญาติ:
สุดยอดเครื่องมือเพิ่มผลผลิตในสำนักงาน
เพิ่มพูนทักษะ Excel ของคุณด้วย Kutools สำหรับ Excel และสัมผัสประสิทธิภาพอย่างที่ไม่เคยมีมาก่อน Kutools สำหรับ Excel เสนอคุณสมบัติขั้นสูงมากกว่า 300 รายการเพื่อเพิ่มประสิทธิภาพและประหยัดเวลา คลิกที่นี่เพื่อรับคุณสมบัติที่คุณต้องการมากที่สุด...

แท็บ Office นำอินเทอร์เฟซแบบแท็บมาที่ Office และทำให้งานของคุณง่ายขึ้นมาก
- เปิดใช้งานการแก้ไขและอ่านแบบแท็บใน Word, Excel, PowerPoint, ผู้จัดพิมพ์, Access, Visio และโครงการ
- เปิดและสร้างเอกสารหลายรายการในแท็บใหม่ของหน้าต่างเดียวกันแทนที่จะเป็นในหน้าต่างใหม่
- เพิ่มประสิทธิภาพการทำงานของคุณ 50% และลดการคลิกเมาส์หลายร้อยครั้งให้คุณทุกวัน!

