จะซ่อนผลรวมย่อยในตาราง Pivot ได้อย่างไร?
ในตาราง Pivot เมื่อคุณเพิ่มฟิลด์มากกว่าหนึ่งฟิลด์ในป้ายชื่อแถวหรือคอลัมน์จะมีการแสดงผลรวมย่อย คุณเคยพยายามลบผลรวมย่อยออกจากตาราง Pivot หรือไม่?
ซ่อนหรือลบผลรวมย่อยในตาราง Pivot เดียว
ซ่อนหรือลบผลรวมย่อยในตาราง Pivot ทั้งหมดของแผ่นงานปัจจุบัน
 ซ่อนหรือลบผลรวมย่อยในตาราง Pivot เดียว
ซ่อนหรือลบผลรวมย่อยในตาราง Pivot เดียว
หากต้องการลบผลรวมย่อยในตาราง Pivot มีวิธีง่ายๆสำหรับคุณโปรดทำดังนี้:
1. คลิกเซลล์ใดก็ได้ในตาราง Pivot ของคุณแล้วคลิก ออกแบบ > ผลรวมย่อย > ไม่ต้องแสดงผลรวมย่อยดูภาพหน้าจอ:
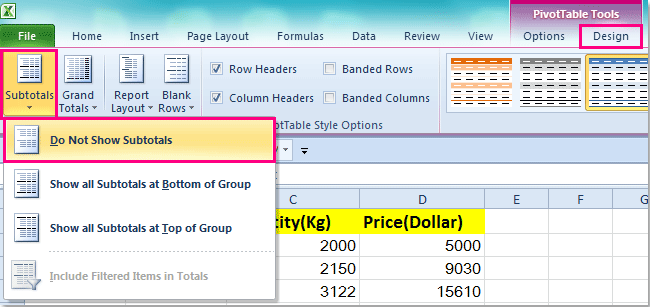
2. และผลรวมย่อยภายในตาราง Pivot ที่ระบุถูกซ่อนไว้พร้อมกันโปรดดูภาพหน้าจอ:
 |
 |
 |
 ซ่อนหรือลบผลรวมย่อยในตาราง Pivot ทั้งหมดของแผ่นงานปัจจุบัน
ซ่อนหรือลบผลรวมย่อยในตาราง Pivot ทั้งหมดของแผ่นงานปัจจุบัน
หากมีตาราง Pivot หลายตารางในแผ่นงานปัจจุบันของคุณและการซ่อนผลรวมย่อยทีละรายการจะน่าเบื่อดังนั้นรหัส VBA ต่อไปนี้จะช่วยให้คุณลบผลรวมย่อยออกจากตาราง Pivot ทั้งหมดได้
1. กด ALT + F11 และจะเปิดไฟล์ หน้าต่าง Microsoft Visual Basic for Applications.
2. คลิก สิ่งที่ใส่เข้าไป > โมดูลและวางรหัสต่อไปนี้ในไฟล์ หน้าต่างโมดูล.
รหัส VBA: ลบผลรวมย่อยในตาราง Pivot ทั้งหมดของแผ่นงานปัจจุบัน
Sub RemoveSubtotals()
'Update 20140905
Dim xPt As PivotTable
Dim xPf As PivotField
On Error Resume Next
For Each xPt In Application.ActiveSheet.PivotTables
For Each xPf In xPt.PivotFields
xPf.Subtotals(1) = True
xPf.Subtotals(1) = False
Next
Next
End Sub
3. จากนั้นกด F5 กุญแจสำคัญในการเรียกใช้รหัสนี้และผลรวมย่อยในตาราง Pivot ทั้งหมดของแผ่นงานที่ใช้งานอยู่จะถูกลบออกพร้อมกัน
ปลาย: หากคุณต้องการแสดงผลรวมย่อยอีกครั้งคุณสามารถคลิกตาราง Pivot แล้วคลิก ออกแบบ > แสดงผลรวมย่อยที่ด้านล่างของกลุ่ม/ แสดงผลรวมย่อยที่ด้านบนสุดของกลุ่ม.
บทความที่เกี่ยวข้อง:
จะแสดงผลรวมจำนวนมากในตาราง Pivot ได้อย่างไร?
จะเรียงลำดับตามรายการที่กำหนดเองในตาราง Pivot ได้อย่างไร?
สุดยอดเครื่องมือเพิ่มผลผลิตในสำนักงาน
เพิ่มพูนทักษะ Excel ของคุณด้วย Kutools สำหรับ Excel และสัมผัสประสิทธิภาพอย่างที่ไม่เคยมีมาก่อน Kutools สำหรับ Excel เสนอคุณสมบัติขั้นสูงมากกว่า 300 รายการเพื่อเพิ่มประสิทธิภาพและประหยัดเวลา คลิกที่นี่เพื่อรับคุณสมบัติที่คุณต้องการมากที่สุด...

แท็บ Office นำอินเทอร์เฟซแบบแท็บมาที่ Office และทำให้งานของคุณง่ายขึ้นมาก
- เปิดใช้งานการแก้ไขและอ่านแบบแท็บใน Word, Excel, PowerPoint, ผู้จัดพิมพ์, Access, Visio และโครงการ
- เปิดและสร้างเอกสารหลายรายการในแท็บใหม่ของหน้าต่างเดียวกันแทนที่จะเป็นในหน้าต่างใหม่
- เพิ่มประสิทธิภาพการทำงานของคุณ 50% และลดการคลิกเมาส์หลายร้อยครั้งให้คุณทุกวัน!

