จะแสดงผลรวมจำนวนมากในตาราง Pivot ได้อย่างไร?
เมื่อคุณสร้างตาราง Pivot จะมีผลรวมทั้งหมดที่ด้านล่างของตาราง Pivot ตามค่าเริ่มต้น บางครั้งคุณต้องการแสดงการคำนวณรวมทั้งหมดเช่น Sum, Count, Average และอื่น ๆ คุณมีความคิดที่ดีในการแก้ปัญหานี้ใน Excel หรือไม่?
 แสดงผลรวมทั้งหมดในตาราง Pivot
แสดงผลรวมทั้งหมดในตาราง Pivot
ไม่มีวิธีโดยตรงที่คุณจะเพิ่มผลรวมจำนวนมากในตาราง Pivot เป็นวิธีแก้ปัญหาคุณสามารถใช้ฟิลด์อื่นที่ทำหน้าที่เป็นผลรวมทั้งหมดและแสดงผลรวมทั้งหมด โปรดทำตามขั้นตอนต่อไปนี้:
1. หลังจากสร้างตาราง Pivot แล้วคุณควรเพิ่ม "รวมทั้งสิ้น"ระหว่างแหล่งข้อมูลในแหล่งข้อมูลให้แทรกคอลัมน์ใหม่ระหว่างข้อมูลตั้งชื่อหัวเรื่องว่า"รวมทั้งสิ้น"แล้วปล่อยคอลัมน์นี้ว่างไว้ยกเว้นส่วนหัว ดูภาพหน้าจอ:

2. รีเฟรชตาราง Pivot โดยคลิกขวาที่เซลล์หนึ่งเซลล์ในตาราง Pivot แล้วเลือก รีเฟรชและช่องใหม่จะถูกเพิ่มลงในไฟล์ เลือกช่องที่จะเพิ่มในรายงาน: กล่องรายการเลือกและลากไฟล์ รวมทั้งสิ้น ไปยังไฟล์ ป้ายกำกับแถว กล่องรายการและวางไว้ที่ด้านบน ดูภาพหน้าจอ:

3. และป้ายชื่อช่องว่างใหม่จะแสดงที่ด้านบนของตาราง Pivot เลือกแล้วกด Space Bar บนแป้นพิมพ์

4. หลังจากกดแป้นเว้นวรรคแล้วให้วางเคอร์เซอร์ไว้ที่อื่นจากนั้นกลับไปเลือกเซลล์ป้ายชื่อช่องใหม่นี้อีกครั้งคลิกขวาแล้วเลือก ผลรวมย่อย "ผลรวมทั้งหมด"จากนั้นผลรวมทั้งหมดสำหรับผลรวมย่อยจะปรากฏขึ้นดูภาพหน้าจอ:
 |
 |
 |
5. จากนั้นคุณควรแสดงผลรวมย่อยที่ด้านล่างของตาราง Pivot โปรดคลิกเซลล์ใดเซลล์หนึ่งในตาราง Pivot ของคุณจากนั้นไปที่ ออกแบบ แล้วคลิก ผลรวมย่อย > แสดงผลรวมย่อยทั้งหมดที่ด้านล่างของกลุ่มดูภาพหน้าจอ:
 |
 |
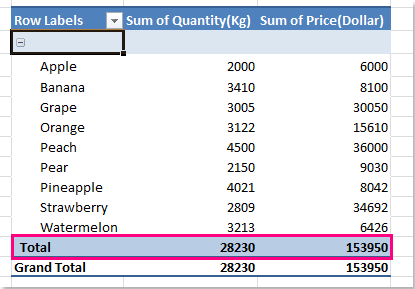 |
6. หลังจากแสดงผลรวมย่อยที่ด้านล่างสุดในตาราง Pivot แล้วคุณสามารถเลือกหลายฟังก์ชันสำหรับผลรวมย่อยของคุณ คลิกขวาที่ไฟล์ รวม เซลล์ป้ายกำกับและเลือก ตั้งค่าฟิลด์ จากเมนูบริบทดูภาพหน้าจอ:

7. ใน ตั้งค่าฟิลด์ กล่องโต้ตอบภายใต้ ผลรวมย่อยและตัวกรอง โปรดตรวจสอบ ประเพณีแล้วเลือกฟังก์ชั่นต่างๆที่คุณต้องการในไฟล์ เลือกฟังก์ชันอย่างน้อยหนึ่งฟังก์ชัน กล่องรายการดูภาพหน้าจอ:

8. จากนั้นคลิก OK เพื่อปิดกล่องโต้ตอบนี้และมีการแสดงหลายฟังก์ชันที่ด้านล่างในตาราง Pivot เช่นเดียวกับผลรวมทั้งหมดดูภาพหน้าจอ:
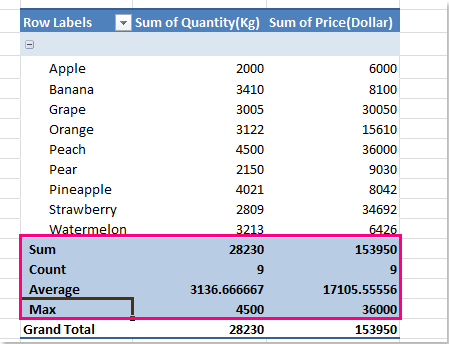
9. สุดท้ายคุณต้องซ่อนหรือลบผลรวมทั้งหมดเดิม คลิกขวาที่ไฟล์ รวมทั้งสิ้น ป้ายชื่อเซลล์ที่ด้านล่างของตาราง Pivot ให้เลือก ลบผลรวมทั้งหมด จากเมนูดูภาพหน้าจอ:

บทความที่เกี่ยวข้อง:
วิธีการแสดงผลรวมที่ด้านบนในตาราง Pivot?
จะทำซ้ำป้ายกำกับแถวสำหรับกลุ่มในตาราง Pivot ได้อย่างไร
สุดยอดเครื่องมือเพิ่มผลผลิตในสำนักงาน
เพิ่มพูนทักษะ Excel ของคุณด้วย Kutools สำหรับ Excel และสัมผัสประสิทธิภาพอย่างที่ไม่เคยมีมาก่อน Kutools สำหรับ Excel เสนอคุณสมบัติขั้นสูงมากกว่า 300 รายการเพื่อเพิ่มประสิทธิภาพและประหยัดเวลา คลิกที่นี่เพื่อรับคุณสมบัติที่คุณต้องการมากที่สุด...

แท็บ Office นำอินเทอร์เฟซแบบแท็บมาที่ Office และทำให้งานของคุณง่ายขึ้นมาก
- เปิดใช้งานการแก้ไขและอ่านแบบแท็บใน Word, Excel, PowerPoint, ผู้จัดพิมพ์, Access, Visio และโครงการ
- เปิดและสร้างเอกสารหลายรายการในแท็บใหม่ของหน้าต่างเดียวกันแทนที่จะเป็นในหน้าต่างใหม่
- เพิ่มประสิทธิภาพการทำงานของคุณ 50% และลดการคลิกเมาส์หลายร้อยครั้งให้คุณทุกวัน!

