วิธีพิมพ์แผ่นงานด้วยวงกลมตรวจสอบความถูกต้องใน Excel
ในบางกรณีเราอาจวนข้อมูลที่ไม่ถูกต้องบางส่วนเพื่อให้โดดเด่น แต่เมื่อคุณต้องการพิมพ์เวิร์กชีตด้วยวงกลมตรวจสอบความถูกต้องวงกลมจะไม่ถูกพิมพ์ คุณเคยประสบปัญหานี้ใน Excel หรือไม่? วันนี้ฉันจะแสดงเคล็ดลับง่ายๆในการแก้ปัญหานี้
พิมพ์เวิร์กชีตที่มีวงกลมตรวจสอบความถูกต้องโดยวางเป็นรูปภาพ
พิมพ์แผ่นงานพร้อมวงกลมตรวจสอบความถูกต้องโดยใช้รหัส VBA
 พิมพ์เวิร์กชีตที่มีวงกลมตรวจสอบความถูกต้องโดยวางเป็นรูปภาพ
พิมพ์เวิร์กชีตที่มีวงกลมตรวจสอบความถูกต้องโดยวางเป็นรูปภาพ
ใน Excel เราไม่สามารถพิมพ์วงกลมการตรวจสอบความถูกต้องได้โดยตรง แต่เราสามารถคัดลอกและวางช่วงข้อมูลที่มีวงกลมตรวจสอบความถูกต้องเป็นรูปภาพแล้วพิมพ์ได้
1. เลือกช่วงข้อมูลที่คุณต้องการพิมพ์วงกลม
2. กด Ctrl + C บนแป้นพิมพ์เพื่อคัดลอกจากนั้นไปที่แผ่นงานใหม่คลิกเซลล์หนึ่งเซลล์แล้วคลิกขวาเลือก วางแบบพิเศษ > ภาพดูภาพหน้าจอ:
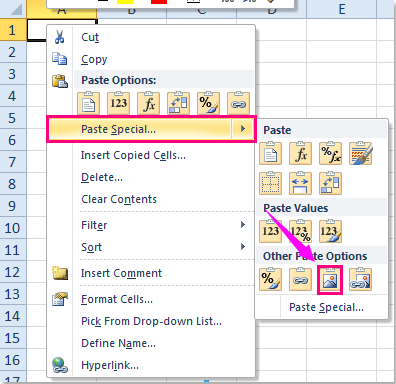
3. จากนั้นสิ่งที่คุณเลือกจะถูกวางเป็นรูปภาพและตอนนี้เมื่อคุณพิมพ์เวิร์กชีตใหม่วงกลมจะถูกพิมพ์สำเร็จ
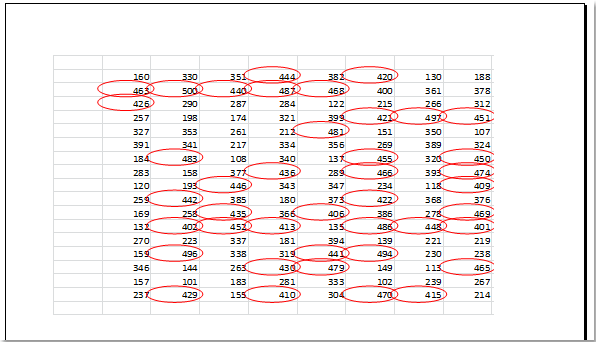
 พิมพ์แผ่นงานพร้อมวงกลมตรวจสอบความถูกต้องโดยใช้รหัส VBA
พิมพ์แผ่นงานพร้อมวงกลมตรวจสอบความถูกต้องโดยใช้รหัส VBA
หากคุณไม่ต้องการวางช่วงข้อมูลดังภาพรหัส VBA ต่อไปนี้สามารถช่วยคุณได้
1. หลังจากตั้งค่าการตรวจสอบข้อมูลแล้วโปรดกดปุ่ม Alt + F11 ใน Excel เพื่อเปิดไฟล์ หน้าต่าง Microsoft Visual Basic for Applications.
2. จากนั้นคลิก สิ่งที่ใส่เข้าไป > โมดูลและวางมาโครต่อไปนี้ในไฟล์ หน้าต่างโมดูล.
รหัส VBA: แทรกวงกลมสีแดงให้กับข้อมูลที่ไม่ถูกต้อง
Sub AddValidationCirclesForPrinting()
'Update 20140724
Dim Rng As Range
Dim WorkRng As Range
Dim xCount As Integer
Dim xShape As Shape
On Error Resume Next
Set WorkRng = Application.ActiveSheet.Cells.SpecialCells(xlCellTypeAllValidation)
If WorkRng Is Nothing Then
Exit Sub
End If
xCount = 0
For Each Rng In WorkRng
If Not Rng.Validation.Value Then
Set xShape = Application.ActiveSheet.Shapes.AddShape(msoShapeOval, Rng.Left - 2, Rng.Top - 2, Rng.Width + 4, Rng.Height + 4)
xShape.Fill.Visible = msoFalse
xShape.Line.ForeColor.SchemeColor = 10
xShape.Line.Weight = 1.25
xCount = xCount + 1
xShape.Name = "InvalidData_" & xCount
End If
Next
Exit Sub
End Sub
3. จากนั้นกด F5 คีย์ในการรันโค้ดนี้และข้อมูลที่ไม่ถูกต้องถูกวงกลมด้วยวงรีสีแดงดูภาพหน้าจอ:
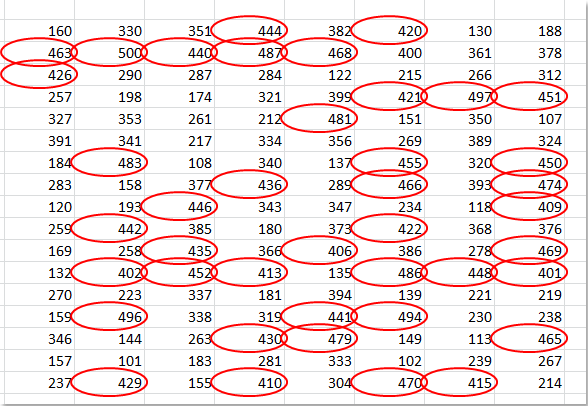
4. เมื่อคุณไปพิมพ์แผ่นงานนี้ซึ่งมีวงกลมสีแดงวงกลมจะถูกพิมพ์ด้วย
หมายเหตุ
ด้วยรหัส VBA นี้วงกลมจะไม่ถูกลบออกด้วย Excel's ล้างแวดวงการตรวจสอบความถูกต้อง หากคุณต้องการลบแวดวงโปรดใช้รหัสด้านล่าง
รหัส VBA: ลบแวดวงการตรวจสอบความถูกต้องในแผ่นงาน
Sub RemoveValidationCircles()
'Update 20140724
Dim xShape As Shape
For Each xShape In Application.ActiveSheet.Shapes
If xShape.Name Like "InvalidData_*" Then
xShape.Delete
End If
Next
End Sub
บทความที่เกี่ยวข้อง:
วิธีการวนข้อมูลที่ไม่ถูกต้องใน Excel
สุดยอดเครื่องมือเพิ่มผลผลิตในสำนักงาน
เพิ่มพูนทักษะ Excel ของคุณด้วย Kutools สำหรับ Excel และสัมผัสประสิทธิภาพอย่างที่ไม่เคยมีมาก่อน Kutools สำหรับ Excel เสนอคุณสมบัติขั้นสูงมากกว่า 300 รายการเพื่อเพิ่มประสิทธิภาพและประหยัดเวลา คลิกที่นี่เพื่อรับคุณสมบัติที่คุณต้องการมากที่สุด...

แท็บ Office นำอินเทอร์เฟซแบบแท็บมาที่ Office และทำให้งานของคุณง่ายขึ้นมาก
- เปิดใช้งานการแก้ไขและอ่านแบบแท็บใน Word, Excel, PowerPoint, ผู้จัดพิมพ์, Access, Visio และโครงการ
- เปิดและสร้างเอกสารหลายรายการในแท็บใหม่ของหน้าต่างเดียวกันแทนที่จะเป็นในหน้าต่างใหม่
- เพิ่มประสิทธิภาพการทำงานของคุณ 50% และลดการคลิกเมาส์หลายร้อยครั้งให้คุณทุกวัน!

