จะซ่อนแถวค่าศูนย์ในตาราง Pivot ได้อย่างไร?
หากต้องการซ่อนแถวที่มีค่าเป็นศูนย์ในตาราง Pivot อาจเป็นความต้องการทั่วไปที่ผู้ใช้มักพบหลังจากซ่อนแถวค่าศูนย์แล้วตาราง Pivot ของคุณจะมีลักษณะเหมือนเดิมและข้อมูลจะถูกระงับด้วย แต่จะซ่อนแถวที่มีค่าเป็นศูนย์ในตาราง Pivot ได้อย่างไร? โปรดอ่านบทแนะนำต่อไปนี้
ซ่อนแถวค่าศูนย์โดยการสร้างฟิลด์ตัวกรอง
ซ่อนแถวค่าศูนย์โดยใช้ฟังก์ชันตัวกรองในตาราง Pivot
ซ่อนแถวค่าศูนย์โดยการสร้างฟิลด์ตัวกรอง
หากต้องการซ่อนแถวค่าศูนย์ไม่ให้แสดงในตาราง Pivot โปรดดูขั้นตอนต่อไปนี้:
1. หลังจากสร้างตาราง Pivot ของคุณในกล่องรายการเขตข้อมูล PivotTable ลากเขตข้อมูลที่คุณต้องการซึ่งคุณต้องการซ่อนค่าศูนย์จาก เลือกช่องที่จะเพิ่มในรายงาน กล่องไปที่ ตัวกรองรายงาน กล่องและเขตข้อมูลที่ลากของคุณจะปรากฏที่ด้านบนของตาราง Pivot ของคุณดูภาพหน้าจอ:
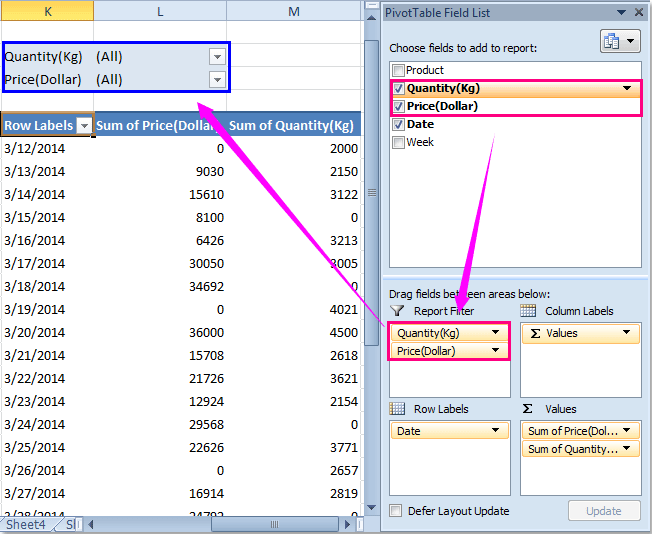
2. จากนั้นคลิกลูกศรดรอปดาวน์ของฟิลด์ที่คุณต้องการซ่อนค่าศูนย์แล้วเลือก เลือกหลายรายการ จากนั้นยกเลิกการเลือก 0ดูภาพหน้าจอ:
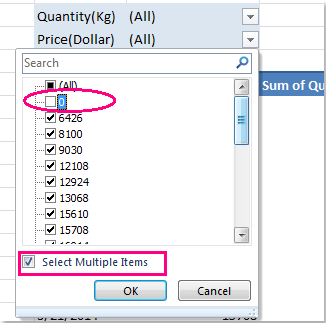
3. คลิก OKและแถวทั้งหมดที่มีค่าเป็นศูนย์ถูกซ่อนไว้สำหรับฟิลด์นี้หากคุณต้องการซ่อนค่าศูนย์ในฟิลด์อื่นให้ทำซ้ำขั้นตอนที่ 2 และแถวค่าศูนย์จะถูกซ่อนจากฟิลด์ที่คุณเลือก
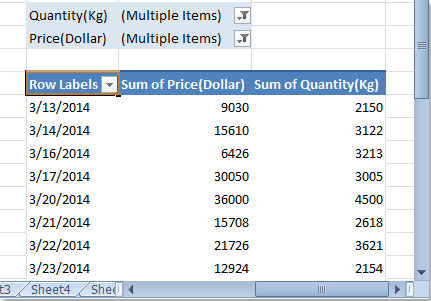
ซ่อนแถวค่าศูนย์โดยใช้ฟังก์ชันตัวกรองในตาราง Pivot
นอกเหนือจากวิธีการข้างต้นคุณยังสามารถใช้คุณสมบัติตัวกรองในตาราง Pivot เพื่อซ่อนแถวค่าศูนย์ ทำตามนี้:
1. ในตาราง Pivot ให้เลือกแถวของเนื้อหาแล้วคลิกขวาจากนั้นเลือก ตัวกรอง > ตัวกรองค่าดูภาพหน้าจอ:
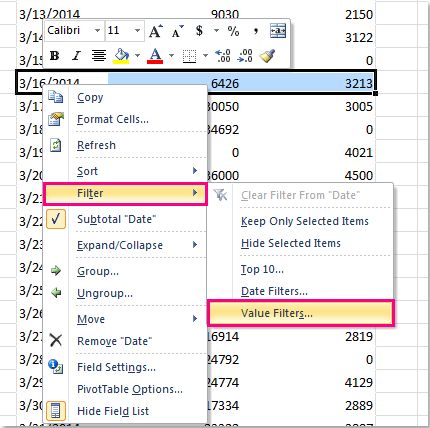
2. ใน ตัวกรองค่า เลือกช่องข้อมูลที่คุณต้องการซ่อนค่าศูนย์จากรายการแบบเลื่อนลงรายการแรกแล้วเลือก ไม่เท่ากัน จากรายการแบบเลื่อนลงที่สองในที่สุดป้อน 0 ลงในกล่องข้อความดูภาพหน้าจอ:
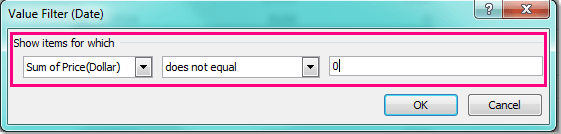
3. จากนั้นคลิก OK เพื่อปิดกล่องโต้ตอบนี้และซ่อนแถวค่าศูนย์ไว้ในฟิลด์ข้อมูลที่คุณเลือก
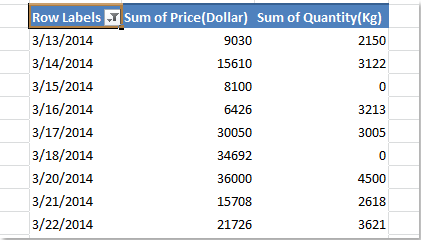
หมายเหตุ: ด้วยวิธีนี้คุณสามารถซ่อนช่องคอลัมน์ได้เพียงช่องเดียวหากคุณเลือกไฟล์อื่นที่จะซ่อนแถวที่ซ่อนเดิมจะแสดงขึ้นความสัมพันธ์ของพวกเขาคือ "หรือ"
บทความที่เกี่ยวข้อง:
สุดยอดเครื่องมือเพิ่มผลผลิตในสำนักงาน
เพิ่มพูนทักษะ Excel ของคุณด้วย Kutools สำหรับ Excel และสัมผัสประสิทธิภาพอย่างที่ไม่เคยมีมาก่อน Kutools สำหรับ Excel เสนอคุณสมบัติขั้นสูงมากกว่า 300 รายการเพื่อเพิ่มประสิทธิภาพและประหยัดเวลา คลิกที่นี่เพื่อรับคุณสมบัติที่คุณต้องการมากที่สุด...

แท็บ Office นำอินเทอร์เฟซแบบแท็บมาที่ Office และทำให้งานของคุณง่ายขึ้นมาก
- เปิดใช้งานการแก้ไขและอ่านแบบแท็บใน Word, Excel, PowerPoint, ผู้จัดพิมพ์, Access, Visio และโครงการ
- เปิดและสร้างเอกสารหลายรายการในแท็บใหม่ของหน้าต่างเดียวกันแทนที่จะเป็นในหน้าต่างใหม่
- เพิ่มประสิทธิภาพการทำงานของคุณ 50% และลดการคลิกเมาส์หลายร้อยครั้งให้คุณทุกวัน!
