จะซ่อนค่าความผิดพลาดในตาราง Pivot ได้อย่างไร?
เมื่อคุณสร้างตาราง Pivot ใน Excel อาจมีค่าความผิดพลาดบางอย่างในตาราง Pivot ของคุณ แต่ตอนนี้คุณต้องการซ่อนข้อผิดพลาดเหล่านี้หรือแทนที่ด้วยข้อมูลที่อ่านได้ คุณมีวิธีแก้งานนี้หรือไม่?
ซ่อนค่าความผิดพลาดในตาราง Pivot ด้วยฟังก์ชันตัวเลือก PivotTable
 ซ่อนค่าความผิดพลาดในตาราง Pivot ด้วยฟังก์ชันตัวเลือก PivotTable
ซ่อนค่าความผิดพลาดในตาราง Pivot ด้วยฟังก์ชันตัวเลือก PivotTable
ด้วยฟังก์ชันตัวเลือก PivotTable คุณสามารถซ่อนข้อผิดพลาดหรือแทนที่ด้วยค่าที่คุณต้องการได้เช่นเดียวกับที่คุณต้องการ
1. คลิกขวาที่เซลล์ในตาราง Pivot แล้วเลือก ตัวเลือก PivotTable จากเมนูบริบทดูภาพหน้าจอ:
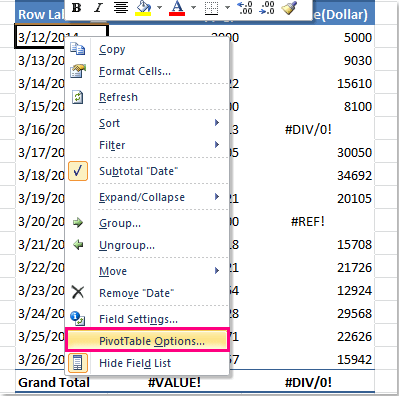
2. จากนั้นใน ตัวเลือก PivotTable ไดอะล็อกภายใต้ เค้าโครงและรูปแบบ แท็บตรวจสอบ สำหรับค่าความผิดพลาดแสดง ตัวเลือกจาก รูปแบบ ปล่อยช่องข้อความว่างไว้ดูภาพหน้าจอ:

3. คลิก OK เพื่อปิดกล่องโต้ตอบนี้และข้อผิดพลาดจะถูกแทนที่ด้วยเซลล์ว่าง

หมายเหตุ:
1. คุณสามารถพิมพ์ค่าอื่น ๆ ในไฟล์ สำหรับค่าความผิดพลาดแสดง กล่องข้อความเพื่อแทนที่ค่าความผิดพลาดด้วยข้อมูลนั้นตามที่คุณต้องการ
2. การตั้งค่านี้ใช้กับเซลล์ในพื้นที่ค่าของตาราง Pivot เท่านั้น หากค่าความผิดพลาดปรากฏในพื้นที่ป้ายชื่อแถวป้ายชื่อคอลัมน์หรือตัวกรองรายงานวิธีนี้จะไม่ถูกต้อง
บทความที่เกี่ยวข้อง:
จะซ่อนแถวค่าศูนย์ในตาราง Pivot ได้อย่างไร?
สุดยอดเครื่องมือเพิ่มผลผลิตในสำนักงาน
เพิ่มพูนทักษะ Excel ของคุณด้วย Kutools สำหรับ Excel และสัมผัสประสิทธิภาพอย่างที่ไม่เคยมีมาก่อน Kutools สำหรับ Excel เสนอคุณสมบัติขั้นสูงมากกว่า 300 รายการเพื่อเพิ่มประสิทธิภาพและประหยัดเวลา คลิกที่นี่เพื่อรับคุณสมบัติที่คุณต้องการมากที่สุด...

แท็บ Office นำอินเทอร์เฟซแบบแท็บมาที่ Office และทำให้งานของคุณง่ายขึ้นมาก
- เปิดใช้งานการแก้ไขและอ่านแบบแท็บใน Word, Excel, PowerPoint, ผู้จัดพิมพ์, Access, Visio และโครงการ
- เปิดและสร้างเอกสารหลายรายการในแท็บใหม่ของหน้าต่างเดียวกันแทนที่จะเป็นในหน้าต่างใหม่
- เพิ่มประสิทธิภาพการทำงานของคุณ 50% และลดการคลิกเมาส์หลายร้อยครั้งให้คุณทุกวัน!

