วิธีแบ่งคำหรือตัวเลขออกเป็นเซลล์แยกใน Excel
หากคุณมีรายการตัวเลขหรือคำในแผ่นงานและตอนนี้คุณต้องแยกเนื้อหาของเซลล์ออกเป็นตัวอักษรในเซลล์ต่างๆตามภาพหน้าจอต่อไปนี้คุณจะจัดการกับงานนี้ใน Excel ได้อย่างไร?
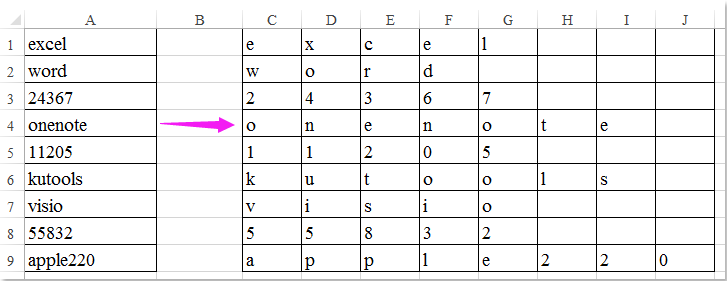
 แบ่งคำหรือตัวเลขออกเป็นเซลล์แยกกันด้วยสูตร
แบ่งคำหรือตัวเลขออกเป็นเซลล์แยกกันด้วยสูตร
ด้วยสูตรง่ายๆต่อไปนี้คุณสามารถแยกเนื้อหาของเซลล์ในเซลล์ต่างๆได้อย่างรวดเร็วและสะดวก
1. ในเซลล์ว่างถัดจากข้อมูลของคุณตัวอย่างเช่น C1 โปรดป้อนสูตรนี้ = MID ($ A1, COLUMNS ($ A $ 1: A $ 1), 1)ดูภาพหน้าจอ:

2. จากนั้นลากที่จับเติมไปยังเซลล์ด้านขวาจนกระทั่งแสดงเซลล์ว่างและเนื้อหาในเซลล์ A1 ถูกแบ่งออกเป็นเซลล์แยกกัน

3. จากนั้นลากที่จับเติมลงไปเรื่อย ๆ จนถึงช่วงที่คุณต้องการใช้สูตรนี้และข้อมูลทั้งหมดในคอลัมน์ A จะถูกแยกออกจากเซลล์ต่างๆตามที่คุณต้องการ ดูภาพหน้าจอ:

 แยกคำหรือตัวเลขออกเป็นเซลล์แยกกันด้วยรหัส VBA
แยกคำหรือตัวเลขออกเป็นเซลล์แยกกันด้วยรหัส VBA
หากคุณสนใจรหัส VBA รหัสต่อไปนี้สามารถช่วยคุณได้เช่นกัน
1. กด ALT + F11 ใน Excel เพื่อเปิดไฟล์ หน้าต่าง Microsoft Visual Basic for Applications.
2. คลิก สิ่งที่ใส่เข้าไป > โมดูลและวางรหัสต่อไปนี้ในไฟล์ หน้าต่างโมดูล.
รหัส VBA: แบ่งคำออกเป็นเซลล์แยกกัน
Sub SplitStuff()
'Updateby Extendoffice
Dim Rng As Range
Dim InputRng As Range, OutRng As Range
xTitleId = "KutoolsforExcel"
Set InputRng = Application.Selection
Set InputRng = Application.InputBox("Range :", xTitleId, InputRng.Address, Type:=8)
Set OutRng = Application.InputBox("Out put to (single cell):", xTitleId, Type:=8)
Application.ScreenUpdating = False
For Each Rng In InputRng
xValue = Rng.Value
xRow = Rng.Row
For i = 1 To VBA.Len(xValue)
OutRng.Cells(xRow, i).Value = VBA.Mid(xValue, i, 1)
Next
Next
Application.ScreenUpdating = True
End Sub
3. จากนั้นกด F5 คีย์เพื่อเรียกใช้รหัสนี้และกล่องพร้อมต์จะเตือนให้คุณเลือกช่วงข้อมูลที่คุณต้องการใช้ดูภาพหน้าจอ:

4. คลิก OKและกล่องข้อความแจ้งอีกอันจะปรากฏขึ้นเพื่อแจ้งให้คุณเลือกเซลล์สำหรับค้นหาผลลัพธ์

5. จากนั้นคลิก OKและคำหรือตัวเลขในเซลล์ที่เลือกถูกแบ่งเป็นอักขระแต่ละตัว ดูภาพหน้าจอ:

 แยกคำหรือตัวเลขออกเป็นเซลล์แยกกันด้วย Kutools for Excel
แยกคำหรือตัวเลขออกเป็นเซลล์แยกกันด้วย Kutools for Excel
Kutools สำหรับ Excel's แยกเซลล์ คุณลักษณะเป็นเครื่องมือที่มีประสิทธิภาพซึ่งสามารถช่วยคุณในการแบ่งเนื้อหาของเซลล์ออกเป็นคอลัมน์หรือแถวที่แยกจากกันโดยมีตัวคั่นเฉพาะในขณะเดียวกันก็ยังสามารถแยกข้อความและตัวเลขออกเป็นสองคอลัมน์
| Kutools สำหรับ Excel : ด้วย Add-in ของ Excel ที่มีประโยชน์มากกว่า 300 รายการทดลองใช้ฟรีโดยไม่มีข้อ จำกัด ใน 30 วัน. |
หลังจากการติดตั้ง kutools สำหรับ Excelโปรดดำเนินการดังนี้:
1. เลือกเซลล์ที่คุณต้องการแยก
2. จากนั้นคลิก Kutools > ผสานและแยก > แยกเซลล์ดูภาพหน้าจอ:

3. ใน แยกเซลล์ โปรดเลือก แยกเป็นคอลัมน์ ภายใต้ ชนิดภาพเขียนจากนั้นตรวจสอบ ระบุความกว้าง ภายใต้ แยกตาม และป้อนหมายเลข 1 ลงในกล่องข้อความซึ่งหมายถึงการแบ่งคำออกเป็นเซลล์ที่แยกจากกันโดยแต่ละอักขระ ดูภาพหน้าจอ:

4. จากนั้นคลิก Ok ปุ่มกล่องพรอมต์อื่นจะปรากฏขึ้นเพื่อเตือนให้คุณเลือกเซลล์ที่จะแสดงผลลัพธ์ดูภาพหน้าจอ:

5. จากนั้นคลิก OKเนื้อหาของเซลล์ในส่วนที่เลือกถูกแบ่งออกเป็นแต่ละอักขระ ดูภาพหน้าจอ:

ดาวน์โหลดและทดลองใช้ Kutools for Excel ฟรีทันที!
 แยกคำหรือตัวเลขออกเป็นเซลล์แยกกันด้วย Kutools for Excel
แยกคำหรือตัวเลขออกเป็นเซลล์แยกกันด้วย Kutools for Excel
 รวมตัวอักษรหรือตัวเลขที่แยกออกเป็นคำเดียวหรือตัวเลข
รวมตัวอักษรหรือตัวเลขที่แยกออกเป็นคำเดียวหรือตัวเลข
|
รวมตัวอักษรหรือตัวเลขที่แยกออกเป็นคำเดียวหรือตัวเลข
หากคุณต้องการรวมตัวอักษรเซลล์ที่แยกออกเป็นคำเดียวโดยตรงกันข้ามกับวิธีการข้างต้น Kutools สำหรับ Excel's รวมกัน ยูทิลิตี้สามารถช่วยให้คุณรวมเข้าเป็นเซลล์เดียวได้เร็วที่สุด Kutools สำหรับ Excel: ด้วย Add-in ของ Excel ที่มีประโยชน์มากกว่า 300 รายการให้ทดลองใช้ฟรีโดยไม่มีข้อ จำกัด ใน 30 วัน ดาวน์โหลดและทดลองใช้ฟรีทันที! |
บทความที่เกี่ยวข้อง:
วิธีแยกคำแรก / สุดท้าย / ที่ n จากสตริงข้อความใน Excel
จะแยกอักษรตัวแรกของแต่ละคำออกจากเซลล์ได้อย่างไร?
สุดยอดเครื่องมือเพิ่มผลผลิตในสำนักงาน
เพิ่มพูนทักษะ Excel ของคุณด้วย Kutools สำหรับ Excel และสัมผัสประสิทธิภาพอย่างที่ไม่เคยมีมาก่อน Kutools สำหรับ Excel เสนอคุณสมบัติขั้นสูงมากกว่า 300 รายการเพื่อเพิ่มประสิทธิภาพและประหยัดเวลา คลิกที่นี่เพื่อรับคุณสมบัติที่คุณต้องการมากที่สุด...

แท็บ Office นำอินเทอร์เฟซแบบแท็บมาที่ Office และทำให้งานของคุณง่ายขึ้นมาก
- เปิดใช้งานการแก้ไขและอ่านแบบแท็บใน Word, Excel, PowerPoint, ผู้จัดพิมพ์, Access, Visio และโครงการ
- เปิดและสร้างเอกสารหลายรายการในแท็บใหม่ของหน้าต่างเดียวกันแทนที่จะเป็นในหน้าต่างใหม่
- เพิ่มประสิทธิภาพการทำงานของคุณ 50% และลดการคลิกเมาส์หลายร้อยครั้งให้คุณทุกวัน!

