วิธีแปลงสตริงข้อความเป็นสูตรใน Excel
หากมีสตริงข้อความจำนวนมากในรูปแบบ = A1 + B1 ซึ่งคุณต้องแปลงสตริงข้อความเหล่านี้เป็นสูตรจริงและคำนวณค่าในแผ่นงานของคุณน่าเสียดายที่ไม่มีวิธีโดยตรงในการแก้ปัญหาใน Excel แต่ที่นี่ฉันสามารถพูดคุยเกี่ยวกับเทคนิคที่น่าสนใจสำหรับคุณ
แปลงสตริงข้อความเป็นสูตรด้วย User Defined Function
แปลงสตริงข้อความเป็นสูตรด้วย Kutools for Excel
 แปลงสตริงข้อความเป็นสูตรด้วย User Defined Function
แปลงสตริงข้อความเป็นสูตรด้วย User Defined Function
รหัส VBA สั้น ๆ ต่อไปนี้สามารถช่วยคุณจัดการกับปัญหาที่แปลงข้อความเป็นสูตรตามขั้นตอนเหล่านี้:
1. กด ALT + F11 และจะเปิดไฟล์ หน้าต่าง Microsoft Visual Basic for Applications.
2. คลิก สิ่งที่ใส่เข้าไป > โมดูลและวางรหัสต่อไปนี้ในไฟล์ หน้าต่างโมดูล.
รหัส VBA: แปลงสตริงข้อความเป็นสูตร
Function Eval(Ref As String)
Application.Volatile
Eval = Evaluate(Ref)
End Function
3. บันทึกรหัสนี้และกลับไปที่แผ่นงานของคุณป้อนสูตรนี้ = ประเมิน (C1) ลงในเซลล์ว่าง (C1 มีเซลล์สตริงข้อความที่คุณต้องการแปลงเป็นสูตร) ดูภาพหน้าจอ:
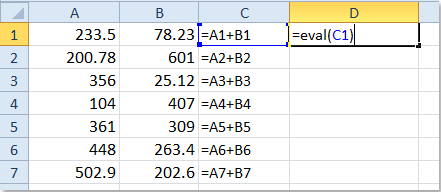
4. จากนั้นกด เข้าสู่ และเลือกเซลล์ D1 ลากจุดจับเติมไปยังช่วงที่คุณต้องการใช้สูตรนี้ ดูภาพหน้าจอ:

 แปลงสตริงข้อความเป็นสูตรด้วย Kutools for Excel
แปลงสตริงข้อความเป็นสูตรด้วย Kutools for Excel
หากคุณไม่ชอบใช้รหัสด้านบนคุณสามารถสมัครได้ Kutools สำหรับ Excel's แปลงข้อความเป็นสูตร ด้วยความช่วยเหลือคุณยังสามารถแปลงสตริงข้อความเป็นสูตรได้ในครั้งเดียว
Kutools สำหรับ Excel มีเครื่องมือ Excel ที่มีประโยชน์มากกว่า 300 รายการ ทดลองใช้ฟรีโดยไม่มีข้อ จำกัด ใน 30 วัน Get it Now.
หลังจากติดตั้ง Kutools for Excel แล้วโปรดดำเนินการดังนี้:
1. เลือกสตริงข้อความที่คุณต้องการแปลง
2. คลิก Kutools > ตัวแปลงเนื้อหา > แปลงข้อความเป็นสูตรดูภาพหน้าจอ:

3. และสตริงข้อความที่คุณเลือกทั้งหมดได้ถูกแปลงเป็นสูตรจริงและได้รับค่าเช่นกัน ดูภาพหน้าจอ:
 |
 |
 |
หากต้องการทราบข้อมูลเพิ่มเติมเกี่ยวกับคุณลักษณะการแปลงข้อความเป็นสูตร
บทความที่เกี่ยวข้อง:
วิธีแปลงสูตรเป็นสตริงข้อความใน Excel
สุดยอดเครื่องมือเพิ่มผลผลิตในสำนักงาน
เพิ่มพูนทักษะ Excel ของคุณด้วย Kutools สำหรับ Excel และสัมผัสประสิทธิภาพอย่างที่ไม่เคยมีมาก่อน Kutools สำหรับ Excel เสนอคุณสมบัติขั้นสูงมากกว่า 300 รายการเพื่อเพิ่มประสิทธิภาพและประหยัดเวลา คลิกที่นี่เพื่อรับคุณสมบัติที่คุณต้องการมากที่สุด...

แท็บ Office นำอินเทอร์เฟซแบบแท็บมาที่ Office และทำให้งานของคุณง่ายขึ้นมาก
- เปิดใช้งานการแก้ไขและอ่านแบบแท็บใน Word, Excel, PowerPoint, ผู้จัดพิมพ์, Access, Visio และโครงการ
- เปิดและสร้างเอกสารหลายรายการในแท็บใหม่ของหน้าต่างเดียวกันแทนที่จะเป็นในหน้าต่างใหม่
- เพิ่มประสิทธิภาพการทำงานของคุณ 50% และลดการคลิกเมาส์หลายร้อยครั้งให้คุณทุกวัน!

