วิธีการนับเซลล์ว่างหรือเซลล์ที่ไม่ว่างในช่วงใน Excel
เมื่อมีเซลล์บางเซลล์ที่ไม่มีข้อมูลในช่วงใน Excel และคุณต้องการทราบว่ามีเซลล์ที่ไม่ว่างหรือเซลล์ว่างอยู่ในช่วงนี้กี่เซลล์คุณจะทำอย่างไร? ตอนนี้ฉันสามารถแนะนำสองวิธีในการนับเซลล์ว่างหรือเซลล์ที่ไม่ว่างในช่วงใน Excel
นับเซลล์ว่างหรือไม่ว่างด้วยสูตร
นับเซลล์ว่างหรือไม่ว่างด้วย VB
นับเซลล์ที่ไม่ว่างได้อย่างง่ายดายด้วย Kutools for Excel
นับเซลล์ว่างหรือไม่ว่างด้วยสูตร
ใน Excel มีสูตรที่ช่วยให้คุณนับเฉพาะเซลล์ว่างหรือไม่ว่างในช่วงได้อย่างรวดเร็ว
ตัวอย่างเช่นคุณต้องนับเซลล์ว่างในช่วงนี้เท่านั้นดังที่แสดงด้านล่างและเลือกเซลล์ว่างเพื่อพิมพ์สูตรนี้ = COUNTIF (A1: G11, "") (ช่วง A1: G11 ระบุช่วงที่คุณต้องการนับเซลล์ว่างคุณสามารถเปลี่ยนได้ตามต้องการ) แล้วกดปุ่ม Enter บนแป้นพิมพ์คุณจะนับเซลล์ว่าง ดูภาพหน้าจอ:

เคล็ดลับ: คุณสามารถใช้สูตรนี้: = COUNTBLANK (A1: G11) เพื่อนับเฉพาะเซลล์ว่างด้วย หากคุณต้องการนับเฉพาะเซลล์ที่ไม่ว่างคุณสามารถใช้สูตรนี้ได้ = COUNTA (A1: G11) (ช่วง A1: G11 ระบุช่วงที่คุณต้องการนับเซลล์ที่ไม่ว่างคุณสามารถเปลี่ยนได้ตามต้องการ) หรือใช้สูตรนี้ก็ได้ = COUNTIF (A1: G11, "<>").
นับและเลือกเซลล์ที่ไม่ว่างทั้งหมดในช่วงใน Excel ได้อย่างง่ายดาย:
Kutools สำหรับ Excel's เลือก Nonblank Cells ยูทิลิตี้ช่วยให้คุณนับและเลือกเซลล์ที่ไม่ว่างทั้งหมดในช่วงที่เลือกใน Excel ได้อย่างง่ายดายดังภาพด้านล่างที่แสดง
ดาวน์โหลดและทดลองใช้ทันที! (60เส้นทางฟรีวัน)

นับเซลล์ว่างหรือไม่ว่างด้วย VBA
โปรดทำตามขั้นตอนต่อไปเพื่อใช้โค้ด VBA เพื่อแปลงจำนวนเซลล์ว่างหรือไม่ว่างเท่านั้น
1 ถือ ALT และกด F11 บนแป้นพิมพ์เพื่อเปิดไฟล์ Microsoft Visual Basic สำหรับแอปพลิเคชัน หน้าต่าง
2 คลิก สิ่งที่ใส่เข้าไป > โมดูลและคัดลอก VBA ลงในโมดูล
VBA: นับเฉพาะเซลล์ว่าง
Sub CountBlanks()
'Updateby20140310
Dim rng As Range
Dim WorkRng As Range
Dim total As Long
On Error Resume Next
xTitleId = "KutoolsforExcel"
Set WorkRng = Application.Selection
Set WorkRng = Application.InputBox("Range", xTitleId, WorkRng.Address, Type:=8)
For Each rng In WorkRng
If IsEmpty(rng.Value) Then
total = total + 1
End If
Next
MsgBox "There are " & total & " blank cells in this range."
End Sub
3 คลิก วิ่ง เพื่อเรียกใช้ VBA และไฟล์ KutoolsforExcel กล่องโต้ตอบจะปรากฏขึ้นเพื่อให้คุณเลือกช่วงการทำงานดูภาพหน้าจอ:
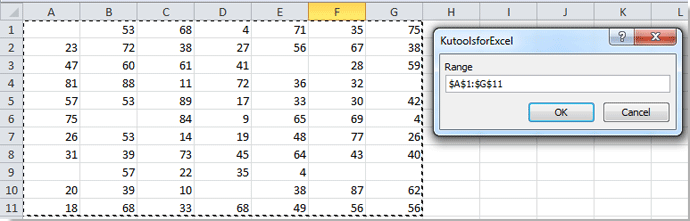
4 จากนั้นคลิก OK ในกล่องโต้ตอบและกล่องโต้ตอบอื่นจะปรากฏขึ้นเพื่อบอกจำนวนเซลล์ว่างในช่วงที่เลือกนี้

เคล็ดลับ: หากคุณต้องการนับเซลล์ที่ไม่ว่างคุณสามารถทำได้ตามด้านบนและใช้ VBA ต่อไปนี้:
VBA: นับเฉพาะเซลล์ที่ไม่ว่างเท่านั้น
Sub CountNonBlanks()
'Updateby20140310
Dim rng As Range
Dim WorkRng As Range
Dim total As Long
On Error Resume Next
xTitleId = "KutoolsforExcel"
Set WorkRng = Application.Selection
Set WorkRng = Application.InputBox("Range", xTitleId, WorkRng.Address, Type:=8)
For Each rng In WorkRng
If Not IsEmpty(rng.Value) Then
total = total + 1
End If
Next
MsgBox "There are " & total & " not blank cells in this range."
End Sub
นับเซลล์ที่ไม่ว่างได้อย่างง่ายดายด้วย Kutools for Excel
พื้นที่ เลือกเซลล์ที่ไม่ว่าง ประโยชน์ของ Kutools สำหรับ Excel ช่วยให้คุณสามารถเลือกเซลล์ที่ไม่ว่างทั้งหมดในช่วงที่เลือกได้ด้วยคลิกเดียวจากนั้นนับจำนวนเซลล์ที่เลือกได้อย่างง่ายดาย
ก่อนที่จะใช้ Kutools สำหรับ Excelโปรด ดาวน์โหลดและติดตั้งในตอนแรก.
1. เลือกช่วงที่มีเซลล์ที่ไม่ว่างที่คุณต้องการนับจากนั้นคลิก Kutools > เลือก > เลือก Unblank Cells. ดูภาพหน้าจอ:

2. จากนั้นกล่องโต้ตอบจะปรากฏขึ้นเพื่อบอกจำนวนเซลล์ที่ไม่ว่างในช่วงที่เลือกโปรดคลิกปุ่มตกลงจากนั้นเซลล์ที่ไม่ว่างเหล่านี้จะถูกเลือกทันที ดูภาพหน้าจอ:

หากคุณต้องการทดลองใช้ยูทิลิตีนี้ฟรี (30 วัน) กรุณาคลิกเพื่อดาวน์โหลดแล้วไปใช้การดำเนินการตามขั้นตอนข้างต้น
นับเซลล์ที่ไม่ว่างได้อย่างง่ายดายด้วย Kutools for Excel
บทความญาติ:
สุดยอดเครื่องมือเพิ่มผลผลิตในสำนักงาน
เพิ่มพูนทักษะ Excel ของคุณด้วย Kutools สำหรับ Excel และสัมผัสประสิทธิภาพอย่างที่ไม่เคยมีมาก่อน Kutools สำหรับ Excel เสนอคุณสมบัติขั้นสูงมากกว่า 300 รายการเพื่อเพิ่มประสิทธิภาพและประหยัดเวลา คลิกที่นี่เพื่อรับคุณสมบัติที่คุณต้องการมากที่สุด...

แท็บ Office นำอินเทอร์เฟซแบบแท็บมาที่ Office และทำให้งานของคุณง่ายขึ้นมาก
- เปิดใช้งานการแก้ไขและอ่านแบบแท็บใน Word, Excel, PowerPoint, ผู้จัดพิมพ์, Access, Visio และโครงการ
- เปิดและสร้างเอกสารหลายรายการในแท็บใหม่ของหน้าต่างเดียวกันแทนที่จะเป็นในหน้าต่างใหม่
- เพิ่มประสิทธิภาพการทำงานของคุณ 50% และลดการคลิกเมาส์หลายร้อยครั้งให้คุณทุกวัน!
