วิธีป้องกัน / ล็อคคอลัมน์ที่ซ่อนอยู่ใน Excel
ใน Excel คอลัมน์ซ่อนและยกเลิกการซ่อนเป็นฟังก์ชันทั่วไปที่คุณอาจใช้บ่อยมากคุณสามารถซ่อนคอลัมน์แล้วยกเลิกการซ่อนอีกครั้งได้อย่างง่ายดาย แต่บางครั้งคุณต้องซ่อนบางคอลัมน์ที่มีข้อมูลสำคัญที่คุณไม่ต้องการให้คนอื่นอ่าน คุณจะป้องกันคอลัมน์ที่ซ่อนไว้ไม่ให้ผู้อื่นยกเลิกการซ่อนใน Excel ได้อย่างไร
- ป้องกันหรือล็อคคอลัมน์ที่ซ่อนอยู่ด้วยคุณสมบัติ Excel
- ป้องกัน / ล็อคคอลัมน์ที่ซ่อนอยู่ด้วย Kutools for Excel
- ปุ่มสลับเพื่อแสดงหรือซ่อนคอลัมน์ที่ซ่อนอยู่ด้วยการคลิกเพียงครั้งเดียว
ป้องกันหรือล็อคคอลัมน์ที่ซ่อนอยู่ด้วยคุณสมบัติ Excel
ใน Excel ขั้นตอนต่อไปนี้สามารถช่วยคุณป้องกันไม่ให้เห็นคอลัมน์ที่ซ่อนอยู่โปรดทำตามนี้:
1. คลิก เลือกทั้งหมด ปุ่ม ![]() (ปุ่มที่จุดตัดของตัวเลขแถวและตัวอักษรคอลัมน์) ดูภาพหน้าจอ:
(ปุ่มที่จุดตัดของตัวเลขแถวและตัวอักษรคอลัมน์) ดูภาพหน้าจอ:

2. จากนั้นคลิกขวาและเลือก จัดรูปแบบเซลล์ จากเมนูบริบทและในการเปิดออก จัดรูปแบบเซลล์ คลิกตกลง การป้องกัน และยกเลิกการเลือก ล็อค ตัวเลือก จากนั้นคลิก OK เพื่อปิดกล่องโต้ตอบนี้ ดูภาพหน้าจอ:

3. จากนั้นเลือกคอลัมน์ที่คุณต้องการป้องกันและคลิกขวาอีกครั้งเลือก จัดรูปแบบเซลล์ จากเมนูบริบท
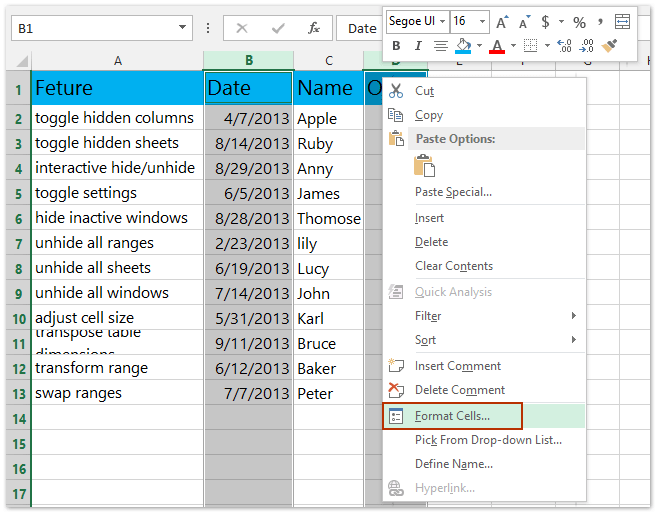
4. ใน จัดรูปแบบเซลล์ คลิกตกลง การป้องกัน จากนั้นตรวจสอบแท็บ ล็อค ตัวเลือก จากนั้นคลิก OK เพื่อปิดกล่องโต้ตอบดูภาพหน้าจอ:

5. ในขั้นตอนนี้คุณสามารถซ่อนคอลัมน์ที่เลือกจากนั้นไปที่การคลิก รีวิว > ป้องกันแผ่นงาน.

6. และใน ป้องกันแผ่นงาน ให้ป้อนรหัสผ่านของคุณและยืนยัน ดูภาพหน้าจอ:

และเมื่อคุณเลิกซ่อนคอลัมน์ด้วย ยกเลิกการซ่อน ฟังก์ชัน ยกเลิกการซ่อน เครื่องมือจะกลายเป็นสีเทาคุณจึงไม่สามารถยกเลิกการซ่อนคอลัมน์ที่ซ่อนอยู่ได้ ดูภาพหน้าจอ:

หมายเหตุ: เนื่องจากคุณได้ลบสถานะที่ถูกล็อกออกจากเซลล์ทั้งหมดคุณสามารถป้อนข้อมูลลงในเซลล์ของแผ่นงานได้ตามปกติ
ป้องกัน / ล็อคเซลล์ / คอลัมน์บางส่วนจากการแก้ไขใน Excel ได้อย่างง่ายดาย
Kutools for Excel เป็นวิธีที่ง่ายมากในการป้องกันหรือล็อคเซลล์ที่ระบุจากการแก้ไขใน Excel: ปลดล็อกแผ่นงานทั้งหมดโดย การเลือกปลดล็อค ถัดไปล็อคเซลล์ที่ระบุซึ่งคุณจะล็อกไม่ให้แก้ไขโดย ล็อคการเลือก ในที่สุดปกป้องแผ่นงานปัจจุบัน คลิกเพื่อดูขั้นตอนโดยละเอียด.

Kutools สำหรับ Excel - เพิ่มประสิทธิภาพ Excel ด้วยเครื่องมือที่จำเป็นมากกว่า 300 รายการ เพลิดเพลินกับฟีเจอร์ทดลองใช้ฟรี 30 วันโดยไม่ต้องใช้บัตรเครดิต! Get It Now
ป้องกัน / ล็อคคอลัมน์ที่ซ่อนอยู่ด้วย Kutools for Excel
หากคุณติดตั้ง Kutools for Excel ไว้แล้วไฟล์ ล็อคการเลือก ยูทิลิตี้และ การเลือกปลดล็อค ยูทิลิตี้จะช่วยให้คุณป้องกัน / ล็อคคอลัมน์ที่ซ่อนอยู่ใน Excel ได้ง่ายขึ้น คุณสามารถทำได้ดังนี้:
Kutools สำหรับ Excel - เต็มไปด้วยเครื่องมือที่จำเป็นสำหรับ Excel มากกว่า 300 รายการ เพลิดเพลินกับฟีเจอร์ทดลองใช้ฟรี 30 วันโดยไม่ต้องใช้บัตรเครดิต! ดาวน์โหลดเดี๋ยวนี้!
1. คลิก เลือกทั้งหมด ปุ่ม ![]() (ปุ่มที่จุดตัดของตัวเลขแถวและตัวอักษรคอลัมน์) ดูภาพหน้าจอ:
(ปุ่มที่จุดตัดของตัวเลขแถวและตัวอักษรคอลัมน์) ดูภาพหน้าจอ:

2 คลิกที่ Kutools พลัส > การออกแบบแผ่นงาน เพื่อเปิดใช้งานไฟล์ ออกแบบ จากนั้นคลิกแท็บ ปลดล็อกเซลล์ เพื่อปลดล็อกเซลล์ทั้งหมดในแผ่นงานปัจจุบัน


3. เลือกคอลัมน์ที่คุณจะซ่อนและป้องกันจากนั้นคลิกที่ ออกแบบ > ล็อคเซลล์.

หมายเหตุ / รายละเอียดเพิ่มเติม:
(1) ถือ Ctrl คุณสามารถเลือกคอลัมน์ที่ไม่อยู่ติดกันได้หลายคอลัมน์โดยเลือกแต่ละคอลัมน์ทีละคอลัมน์
(2) ถือ เปลี่ยน คุณสามารถเลือกคอลัมน์ที่อยู่ติดกันได้หลายคอลัมน์โดยเลือกคอลัมน์แรกและคอลัมน์สุดท้าย
4. ซ่อนคอลัมน์เหล่านี้จากนั้นป้องกันแผ่นงานปัจจุบันโดยคลิก ออกแบบ (หรือ รีวิว)> ป้องกันแผ่นงานและพิมพ์รหัสผ่านของคุณลงในกล่องโต้ตอบทั้งสองดังภาพหน้าจอต่อไปนี้:

จากนั้นคุณจะเห็นคอลัมน์ที่ซ่อนอยู่ถูกล็อคและป้องกันในขณะที่เซลล์อื่น ๆ ในแผ่นงานปัจจุบันทำงานได้ตามปกติ
Kutools สำหรับ Excel - เพิ่มประสิทธิภาพ Excel ด้วยเครื่องมือที่จำเป็นมากกว่า 300 รายการ เพลิดเพลินกับฟีเจอร์ทดลองใช้ฟรี 30 วันโดยไม่ต้องใช้บัตรเครดิต! Get It Now
การสาธิต: ป้องกัน / ล็อคคอลัมน์ที่ซ่อนอยู่ใน Excel
คลิกเพียงครั้งเดียวเพื่อยกเลิกการซ่อนคอลัมน์ที่ซ่อนอยู่ทั้งหมดและคลิกเพียงครั้งเดียวเพื่อกู้คืนคอลัมน์ที่ซ่อนอยู่
Kutools สำหรับ Excel's (แสดง) คอลัมน์ ยูทิลิตี้เป็นการสลับที่ดีในการแสดงคอลัมน์ที่ซ่อนอยู่ทั้งหมดด้วยการคลิกเพียงครั้งเดียวและการคลิกปุ่มคอลัมน์นี้เป็นครั้งที่สองจะทำให้คอลัมน์เหล่านี้ถูกซ่อนอีกครั้ง

Kutools สำหรับ Excel - เพิ่มประสิทธิภาพ Excel ด้วยเครื่องมือที่จำเป็นมากกว่า 300 รายการ เพลิดเพลินกับฟีเจอร์ทดลองใช้ฟรี 30 วันโดยไม่ต้องใช้บัตรเครดิต! Get It Now
สุดยอดเครื่องมือเพิ่มผลผลิตในสำนักงาน
เพิ่มพูนทักษะ Excel ของคุณด้วย Kutools สำหรับ Excel และสัมผัสประสิทธิภาพอย่างที่ไม่เคยมีมาก่อน Kutools สำหรับ Excel เสนอคุณสมบัติขั้นสูงมากกว่า 300 รายการเพื่อเพิ่มประสิทธิภาพและประหยัดเวลา คลิกที่นี่เพื่อรับคุณสมบัติที่คุณต้องการมากที่สุด...

แท็บ Office นำอินเทอร์เฟซแบบแท็บมาที่ Office และทำให้งานของคุณง่ายขึ้นมาก
- เปิดใช้งานการแก้ไขและอ่านแบบแท็บใน Word, Excel, PowerPoint, ผู้จัดพิมพ์, Access, Visio และโครงการ
- เปิดและสร้างเอกสารหลายรายการในแท็บใหม่ของหน้าต่างเดียวกันแทนที่จะเป็นในหน้าต่างใหม่
- เพิ่มประสิทธิภาพการทำงานของคุณ 50% และลดการคลิกเมาส์หลายร้อยครั้งให้คุณทุกวัน!
