วิธีล็อคและป้องกันเซลล์ที่เลือกจากการแก้ไขใน Excel
ง่ายต่อการล็อกและป้องกันทั้งแผ่นงานหรือสมุดงานโดยคลิกที่ไฟล์ ป้องกันแผ่นงาน หรือ ป้องกัน Workbook ใต้ปุ่ม รีวิว แท็บ อย่างไรก็ตามบางครั้งคุณอาจต้องล็อกและป้องกันเฉพาะเซลล์หรือส่วนที่เลือกในแผ่นงาน คุณต้องการทำอย่างไร? บทความนี้จะแนะนำให้คุณล็อกและป้องกันเซลล์หรือช่วงที่เลือกใน Excel โดยทำตามขั้นตอนต่อไปนี้:
- ล็อกและป้องกันเซลล์ที่เลือกจากการแก้ไขด้วยการแก้ไขการจัดรูปแบบเซลล์
- ล็อคและป้องกันเซลล์ที่เลือกจากการแก้ไขด้วย Kutools for Excel
- ล็อคและป้องกันเซลล์ที่เลือกไม่ให้ดูโดยการเข้ารหัส (2 ขั้นตอน)
ล็อกและป้องกันเซลล์ที่เลือกจากการแก้ไขด้วยการแก้ไขการจัดรูปแบบเซลล์
ขั้นตอนต่อไปนี้จะแนะนำให้คุณปลดล็อกเซลล์ทั้งหมดในปัจจุบันประการแรกล็อกเซลล์และช่วงที่ต้องการจากนั้นปกป้องแผ่นงานปัจจุบัน โปรดดำเนินการดังนี้:
1. คลิกลูกศร  ที่มุมบนซ้ายของแผ่นงานเพื่อเลือกเซลล์ทั้งหมดในแผ่นงานที่ใช้งานอยู่
ที่มุมบนซ้ายของแผ่นงานเพื่อเลือกเซลล์ทั้งหมดในแผ่นงานที่ใช้งานอยู่
2. คลิกขวาที่เซลล์ที่เลือกแล้วเลือกไฟล์ จัดรูปแบบเซลล์ รายการจากเมนูบริบท ดูภาพหน้าจอด้านล่าง:
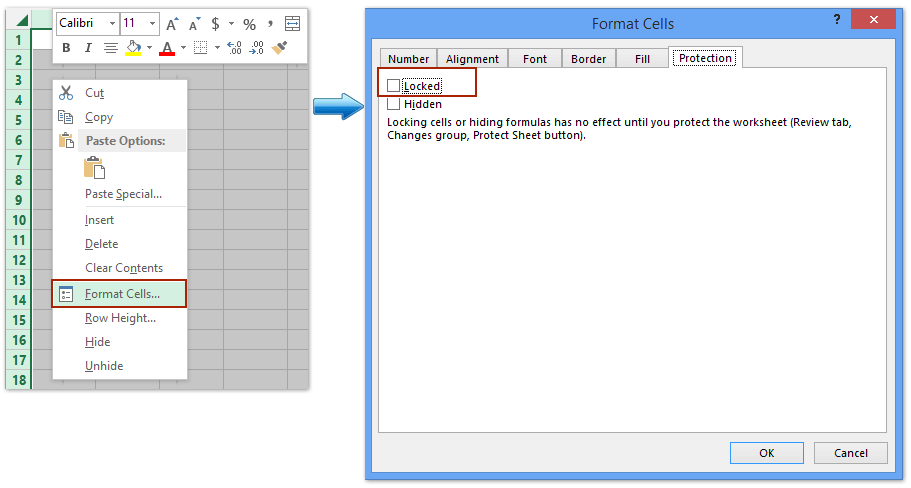
3. ในกล่องโต้ตอบจัดรูปแบบเซลล์ให้ยกเลิกการเลือก ล็อค ภายใต้ การป้องกัน แล้วคลิก OK ปุ่ม. ดูภาพหน้าจอด้านบน:
4. เลือกเซลล์และช่วงที่คุณต้องการล็อคคลิกขวาแล้วเลือกไฟล์ จัดรูปแบบเซลล์ รายการจากเมนูบริบท

5. ในกล่องโต้ตอบ Format Cells ให้เลือก ล็อค ภายใต้ การป้องกัน แล้วคลิก OK ปุ่ม. ดูภาพหน้าจอด้านบน:
6. คลิก รีวิว > ป้องกันแผ่นงาน เพื่อป้องกันแผ่นงานปัจจุบัน ดูภาพหน้าจอด้านล่าง:

7. ป้อนรหัสผ่านในช่องว่างในกล่องโต้ตอบป้องกันแผ่นงานที่เปิดขึ้นแล้วคลิก OK ปุ่ม. จากนั้นพิมพ์รหัสผ่านอีกครั้งในกล่องโต้ตอบยืนยันรหัสผ่านอีกครั้งและคลิกไฟล์ OK ปุ่ม. ดูภาพหน้าจอด้านบน
ตอนนี้ล็อคและปกป้องเฉพาะเซลล์และช่วงที่คุณเลือกในขั้นตอนที่ 4 ในขณะที่ช่วงที่ยกเลิกการเลือกสามารถแก้ไขได้
ล็อคและป้องกันเซลล์ที่เลือกจากการแก้ไขด้วย Kutools for Excel
Kutools สำหรับ Excel's การเลือกปลดล็อค ยูทิลิตี้และ ล็อคการเลือก ยูทิลิตี้ช่วยให้คุณสามารถปลดล็อก / ล็อคเซลล์ที่เลือกทั้งหมดได้ด้วยการคลิกเพียงครั้งเดียวจากนั้นคุณสามารถป้องกันทั้งแผ่นงานโดยอนุญาตให้แก้ไขเซลล์ที่ปลดล็อกได้
Kutools สำหรับ Excel - เพิ่มประสิทธิภาพ Excel ด้วยเครื่องมือที่จำเป็นมากกว่า 300 รายการ เพลิดเพลินกับฟีเจอร์ทดลองใช้ฟรี 30 วันโดยไม่ต้องใช้บัตรเครดิต! Get It Now
1. คลิกลูกศร  ที่มุมบนซ้ายของแผ่นงานเพื่อเลือกเซลล์ทั้งหมดในแผ่นงานที่ใช้งานอยู่
ที่มุมบนซ้ายของแผ่นงานเพื่อเลือกเซลล์ทั้งหมดในแผ่นงานที่ใช้งานอยู่
2. คลิก Kutools พลัส > การออกแบบแผ่นงาน เพื่อเปิดใช้งานไฟล์ ออกแบบ จากนั้นคลิกแท็บ ออกแบบ > ปลดล็อกเซลล์. ดูภาพหน้าจอ:

จากนั้นกล่องโต้ตอบจะปรากฏขึ้นเพื่อแจ้งให้คุณทราบว่าเซลล์ที่เลือกถูกปลดล็อกแล้ว เพียงคลิกที่ไฟล์ OK เพื่อปิด
3. เลือกเซลล์และช่วงที่คุณต้องการล็อคแล้วคลิก ออกแบบ > ล็อค เซลล์.

จากนั้นคลิกปุ่ม OK เพื่อปิดกล่องโต้ตอบ Kutools for Excel ที่โผล่ขึ้นมา
4. คลิก ออกแบบ > ป้องกันแผ่นงาน or รีวิว > ป้องกันแผ่นงานแล้วคุณสามารถทำตาม ขั้นตอนเดียวกับที่เราแนะนำในวิธีแรกเพื่อป้องกันแผ่นงานปัจจุบัน.
ล็อคและป้องกันเซลล์ที่เลือกไม่ให้ดูโดยการเข้ารหัส
ถ้าคุณติดตั้ง Kutools for Excel ไว้ก็เป็นอีกแบบหนึ่ง เข้ารหัสเซลล์ ยูทิลิตี้สามารถช่วยให้คุณล็อกและปกป้องเซลล์ที่เลือกได้อย่างรวดเร็ว คุณสามารถทำได้ดังนี้:
Kutools สำหรับ Excel - เพิ่มประสิทธิภาพ Excel ด้วยเครื่องมือที่จำเป็นมากกว่า 300 รายการ เพลิดเพลินกับฟีเจอร์ทดลองใช้ฟรี 30 วันโดยไม่ต้องใช้บัตรเครดิต! Get It Now
1. เลือกเซลล์ที่คุณต้องการล็อคและป้องกันแล้วคลิก Kutools พลัส > เข้ารหัสเซลล์> เข้ารหัสเซลล์.

2. ในกล่องโต้ตอบเปิดเข้ารหัสเซลล์ให้พิมพ์รหัสผ่านของคุณลงในทั้งสองอย่าง รหัสผ่าน กล่องและ ยืนยัน เลือกมาสก์ประเภทใดประเภทหนึ่งแล้วคลิก Ok ปุ่ม

จากนั้นคุณจะเห็นเซลล์ที่เลือกทั้งหมดถูกเข้ารหัสพร้อมกันดังภาพหน้าจอต่อไปนี้ที่แสดง:
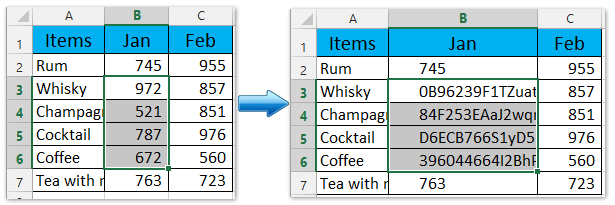
หมายเหตุ: คุณสามารถถอดรหัสเซลล์ที่เข้ารหัสเหล่านี้ได้ด้วยการคลิก Kutools พลัส > เข้ารหัสเซลล์> ถอดรหัสเซลล์จากนั้นพิมพ์รหัสผ่านของคุณลงในกล่องโต้ตอบเปิด
Kutools สำหรับ Excel - เพิ่มประสิทธิภาพ Excel ด้วยเครื่องมือที่จำเป็นมากกว่า 300 รายการ เพลิดเพลินกับฟีเจอร์ทดลองใช้ฟรี 30 วันโดยไม่ต้องใช้บัตรเครดิต! Get It Now
การสาธิต: ล็อกและป้องกันเซลล์ที่เลือกใน Excel
รหัสผ่านจำนวนมากอย่างรวดเร็วป้องกันแผ่นงานหลายแผ่น / ทั้งหมดใน Excel
โดยปกติ Excel's ป้องกันแผ่นงาน คุณสมบัติสามารถป้องกันแผ่นงานที่ใช้งานอยู่เท่านั้น อย่างไรก็ตาม Kutools สำหรับ Excel's ปกป้องแผ่นงาน ยูทิลิตี้ช่วยให้สามารถป้องกันแผ่นงานหลายแผ่น (หรือทั้งหมด) ด้วยรหัสผ่านเดียวกันได้เพียง 2 ขั้นตอน

สุดยอดเครื่องมือเพิ่มผลผลิตในสำนักงาน
เพิ่มพูนทักษะ Excel ของคุณด้วย Kutools สำหรับ Excel และสัมผัสประสิทธิภาพอย่างที่ไม่เคยมีมาก่อน Kutools สำหรับ Excel เสนอคุณสมบัติขั้นสูงมากกว่า 300 รายการเพื่อเพิ่มประสิทธิภาพและประหยัดเวลา คลิกที่นี่เพื่อรับคุณสมบัติที่คุณต้องการมากที่สุด...

แท็บ Office นำอินเทอร์เฟซแบบแท็บมาที่ Office และทำให้งานของคุณง่ายขึ้นมาก
- เปิดใช้งานการแก้ไขและอ่านแบบแท็บใน Word, Excel, PowerPoint, ผู้จัดพิมพ์, Access, Visio และโครงการ
- เปิดและสร้างเอกสารหลายรายการในแท็บใหม่ของหน้าต่างเดียวกันแทนที่จะเป็นในหน้าต่างใหม่
- เพิ่มประสิทธิภาพการทำงานของคุณ 50% และลดการคลิกเมาส์หลายร้อยครั้งให้คุณทุกวัน!
