วิธีย้อนกลับสตริงข้อความหรือลำดับคำใน Excel
เมื่อคุณใช้แผ่นงาน Excel คุณจะย้อนกลับสตริงข้อความหรือลำดับคำใน Excel ได้อย่างไร ตัวอย่างเช่นคุณต้องการย้อนกลับ“Excel เป็นเครื่องมือที่มีประโยชน์สำหรับเรา"ถึง"su rof ยกเค้า lufesu a si lecxE”. หรือบางครั้งคุณอาจกลับลำดับคำเช่น“Excel, Word, PowerPoint, OneNote"ถึง"OneNote, PowerPoint, Word, Excel”. โดยปกติการแก้ปัญหานี้ค่อนข้างยาก โปรดดูวิธีการต่อไปนี้:
ย้อนกลับสตริงข้อความด้วย User Defined Function
ลำดับคำย้อนหลังคั่นด้วยตัวคั่นเฉพาะด้วยรหัส VBA
ย้อนกลับสตริงข้อความหรือลำดับคำด้วย Kutools for Excel อย่างรวดเร็วและง่ายดาย
 ย้อนกลับสตริงข้อความด้วย User Defined Function
ย้อนกลับสตริงข้อความด้วย User Defined Function
สมมติว่าคุณมีสตริงข้อความหลายช่วงที่คุณต้องการย้อนกลับเช่น“เพิ่มเลขศูนย์นำหน้าใน Excel"ถึง"lecxE นิเซอเรซ gnidael dda”. คุณสามารถย้อนกลับข้อความโดยทำตามขั้นตอนต่อไปนี้:
1. กด ALT + F11 และจะเปิดไฟล์ Microsoft Visual Basic สำหรับแอปพลิเคชัน หน้าต่าง
2. คลิก สิ่งที่ใส่เข้าไป > โมดูลและวางมาโครต่อไปนี้ในไฟล์ โมดูลหน้าต่าง
Function Reversestr(str As String) As String
Reversestr = StrReverse(Trim(str))
End Function
3. จากนั้นบันทึกและปิดรหัสนี้กลับไปที่แผ่นงานและป้อนสูตรนี้: = reverseestr (A2) ลงในเซลล์ว่างเพื่อใส่ผลลัพธ์ดูภาพหน้าจอ:

4. จากนั้นลากที่จับเติมลงเพื่อคัดลอกสูตรนี้และข้อความในเซลล์จะได้รับการเคารพในครั้งเดียวดูภาพหน้าจอ:

 ลำดับคำย้อนหลังคั่นด้วยตัวคั่นเฉพาะด้วยรหัส VBA
ลำดับคำย้อนหลังคั่นด้วยตัวคั่นเฉพาะด้วยรหัส VBA
หากคุณมีรายการคำของเซลล์ซึ่งคั่นด้วยเครื่องหมายจุลภาคดังนี้ "ครูหมอนักเรียนคนงานคนขับรถ” และคุณต้องการกลับลำดับคำเช่นนี้“ไดรฟ์คนงานนักเรียนหมอครู”. คุณยังสามารถใช้ follow VBA เพื่อแก้ปัญหาได้
1. กด ALT + F11 และจะเปิดไฟล์ Microsoft Visual Basic สำหรับแอปพลิเคชัน หน้าต่าง
2. คลิก สิ่งที่ใส่เข้าไป > โมดูลและวางมาโครต่อไปนี้ในไฟล์ โมดูล หน้าต่าง
Sub ReverseWord()
'Updateby Extendoffice
Dim Rng As Range
Dim WorkRng As Range
Dim Sigh As String
On Error Resume Next
xTitleId = "KutoolsforExcel"
Set WorkRng = Application.Selection
Set WorkRng = Application.InputBox("Range", xTitleId, WorkRng.Address, Type:=8)
Sigh = Application.InputBox("Symbol interval", xTitleId, ",", Type:=2)
For Each Rng In WorkRng
strList = VBA.Split(Rng.Value, Sigh)
xOut = ""
For i = UBound(strList) To 0 Step -1
xOut = xOut & strList(i) & Sigh
Next
Rng.Value = xOut
Next
End Sub3. จากนั้นกด F5 คีย์กล่องโต้ตอบจะปรากฏขึ้นโปรดเลือกช่วงที่จะใช้งาน ดูภาพหน้าจอ:

4. จากนั้นกด Okกล่องโต้ตอบอื่นจะปรากฏขึ้นเพื่อให้คุณระบุตัวคั่นที่คุณต้องการย้อนกลับคำตามดูภาพหน้าจอ:

5. จากนั้นคลิก OKและคุณจะเห็นคำที่เลือกกลับด้านดูภาพหน้าจอ:
 |
 |
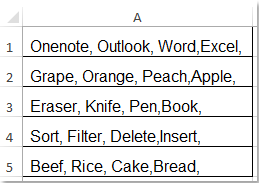 |
 ย้อนกลับสตริงข้อความหรือลำดับคำด้วย Kutools for Excel อย่างรวดเร็วและง่ายดาย
ย้อนกลับสตริงข้อความหรือลำดับคำด้วย Kutools for Excel อย่างรวดเร็วและง่ายดาย
พื้นที่ Kutools สำหรับ Excel's ลำดับข้อความย้อนกลับ สามารถช่วยให้คุณย้อนกลับสตริงข้อความต่างๆได้อย่างรวดเร็วและสะดวก สามารถดำเนินการต่อไปนี้:
ย้อนกลับข้อความจากขวาไปซ้ายเช่น“แตะคำบางคำ"ถึง"sdrow emos แพท";
ย้อนกลับข้อความจะคั่นด้วยช่องว่างหรืออักขระเฉพาะอื่น ๆ เช่น“องุ่นส้มแอปเปิ้ล"ถึง"แอปเปิ้ลส้มองุ่น";
| Kutools สำหรับ Excel : ด้วย Add-in ของ Excel ที่มีประโยชน์มากกว่า 300 รายการทดลองใช้ฟรีโดยไม่มีข้อ จำกัด ใน 30 วัน. |
1. เลือกช่วงที่คุณต้องการย้อนกลับ
2. คลิก Kutools > เครื่องมือข้อความ > ลำดับข้อความย้อนกลับดูภาพหน้าจอ:

3. ใน ข้อความย้อนกลับ กล่องโต้ตอบเลือกตัวเลือกที่เหมาะสมจาก เครื่องสกัด ซึ่งสอดคล้องกับค่าของเซลล์ และคุณสามารถดูผลลัพธ์จากไฟล์ บานหน้าต่างแสดงตัวอย่าง. ดูภาพหน้าจอ:
ดาวน์โหลดและทดลองใช้ Kutools for Excel ฟรีทันที!
ย้อนกลับข้อความจะถูกคั่นด้วยช่องว่างหรืออักขระเฉพาะอื่น ๆ :
คุณลักษณะนี้ยังช่วยให้คุณสามารถย้อนกลับสตริงข้อความซึ่งคั่นด้วยอักขระเฉพาะได้
1. เลือกเซลล์และใช้ยูทิลิตี้นี้โดยคลิก Kutools > ข้อความ > ลำดับข้อความย้อนกลับ.
2. ตัว Vortex Indicator ได้ถูกนำเสนอลงในนิตยสาร ข้อความย้อนกลับ กล่องโต้ตอบเลือกตัวคั่นซึ่งแยกค่าของเซลล์ที่คุณต้องการกลับคำตามดูภาพหน้าจอ:

3. จากนั้นคลิก Ok or ใช้คำในเซลล์ถูกกลับรายการพร้อมกัน ดูภาพหน้าจอ:
 |
 |
 |
หมายเหตุ: กำลังตรวจสอบ ข้ามข้อความที่ไม่ใช่ เซลล์เพื่อป้องกันไม่ให้คุณย้อนกลับตัวเลขในช่วงที่เลือก
หากต้องการทราบข้อมูลเพิ่มเติมเกี่ยวกับฟังก์ชันนี้โปรดไปที่ ลำดับข้อความย้อนกลับ.
ดาวน์โหลดและทดลองใช้ Kutools for Excel ฟรีทันที!
 การสาธิต: ย้อนกลับสตริงข้อความตามตัวคั่นเฉพาะด้วย Kutools for Excel
การสาธิต: ย้อนกลับสตริงข้อความตามตัวคั่นเฉพาะด้วย Kutools for Excel
บทความที่เกี่ยวข้อง:
วิธีพลิกชื่อและนามสกุลในเซลล์ใน Excel
สุดยอดเครื่องมือเพิ่มผลผลิตในสำนักงาน
เพิ่มพูนทักษะ Excel ของคุณด้วย Kutools สำหรับ Excel และสัมผัสประสิทธิภาพอย่างที่ไม่เคยมีมาก่อน Kutools สำหรับ Excel เสนอคุณสมบัติขั้นสูงมากกว่า 300 รายการเพื่อเพิ่มประสิทธิภาพและประหยัดเวลา คลิกที่นี่เพื่อรับคุณสมบัติที่คุณต้องการมากที่สุด...

แท็บ Office นำอินเทอร์เฟซแบบแท็บมาที่ Office และทำให้งานของคุณง่ายขึ้นมาก
- เปิดใช้งานการแก้ไขและอ่านแบบแท็บใน Word, Excel, PowerPoint, ผู้จัดพิมพ์, Access, Visio และโครงการ
- เปิดและสร้างเอกสารหลายรายการในแท็บใหม่ของหน้าต่างเดียวกันแทนที่จะเป็นในหน้าต่างใหม่
- เพิ่มประสิทธิภาพการทำงานของคุณ 50% และลดการคลิกเมาส์หลายร้อยครั้งให้คุณทุกวัน!

