วิธีลบแผนภูมิทั้งหมดในสมุดงาน Excel
การแทรกแผนภูมิเป็นวิธีที่ดีในการอธิบายข้อมูล Excel อย่างชัดเจน อย่างไรก็ตามคุณอาจต้องลบออกจากสมุดงาน Excel ในบางครั้ง ที่นี่เราแนะนำวิธีการบางอย่างในการลบแผนภูมิทั้งหมดในสมุดงาน Excel ได้อย่างง่ายดายและรวดเร็ว
- ลบแผนภูมิทั้งหมดในแผ่นงานที่ใช้งานอยู่ด้วย VBA
- ลบแผนภูมิทั้งหมดในแผ่นงานหรือสมุดงานที่ใช้งานอยู่ด้วย Kutools for Excel
 ลบแผนภูมิทั้งหมดในแผ่นงานที่ใช้งานอยู่ด้วย VBA
ลบแผนภูมิทั้งหมดในแผ่นงานที่ใช้งานอยู่ด้วย VBA
หากคุณลบแต่ละแผนภูมิใน Microsoft Excel ทีละรายการด้วยตนเองจะต้องยุ่งยากและใช้เวลานาน การใช้ VBA Macro จะทำให้งานของคุณง่ายขึ้น
ขั้นตอนที่ 1: กดปุ่มค้างไว้ ALT + F11 คีย์ใน Excel และจะเปิดหน้าต่าง Microsoft Visual Basic for Applications
ขั้นตอนที่ 2: คลิก สิ่งที่ใส่เข้าไป >> โมดูลและวางมาโครต่อไปนี้ในหน้าต่างโมดูล
ย่อย DeleteallCharts ()
Dim chtObj เป็น ChartObject
สำหรับแต่ละ chtObj ใน ActiveSheet.ChartObjects
chtObj ลบ
ถัดไป
ย่อยสิ้นสุด
ขั้นตอนที่ 3: กดปุ่ม F5 กุญแจสำคัญในการเรียกใช้แมโครนี้
หมายเหตุ: มาโครนี้จะลบเฉพาะแผนภูมิทั้งหมดในแผ่นงานที่ใช้งานอยู่
 ลบแผนภูมิทั้งหมดในแผ่นงานหรือสมุดงานที่ใช้งานอยู่ด้วย Kutools for Excel
ลบแผนภูมิทั้งหมดในแผ่นงานหรือสมุดงานที่ใช้งานอยู่ด้วย Kutools for Excel
การศึกษามาโครอาจไม่ใช่เรื่องง่ายสำหรับผู้ใช้ทั่วไปของ Microsoft Excel โปรดอย่ากังวลกับมัน Kutools สำหรับ Excel's ลบภาพประกอบและวัตถุ…. สามารถช่วยคุณลบแผนภูมิทั้งหมดในแผ่นงานหรือสมุดงานที่ใช้งานอยู่
Kutools สำหรับ Excel: ด้วย Add-in ของ Excel ที่มีประโยชน์มากกว่า 300 รายการให้ทดลองใช้ฟรีโดยไม่มีข้อ จำกัด ใน 30 วัน Get it Now
ขั้นตอนที่ 1: คลิกปุ่ม Kutools >ลบภาพประกอบและวัตถุ….. ดูภาพหน้าจอ:
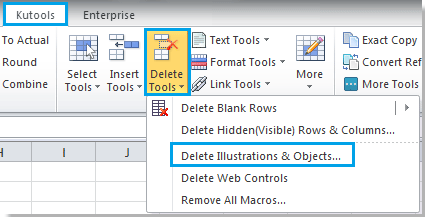
ขั้นตอนที่ 2: ใน ลบภาพประกอบและวัตถุ ให้ทำเครื่องหมายที่ ชาร์ต ตัวเลือกในส่วนลบ ดูภาพหน้าจอ:
ขั้นตอนที่ 3: เลือกหนึ่งในตัวเลือกใน มองใน มาตรา. ดูภาพหน้าจอ:
- หากคุณต้องการลบแผนภูมิทั้งหมดในแผ่นงานที่ใช้งานอยู่ให้ตรวจสอบไฟล์ แผ่นงานที่ใช้งานอยู่ ตัวเลือก;
- หากคุณต้องการลบแผนภูมิทั้งหมดในสมุดงานทั้งหมดให้ตรวจสอบไฟล์ แผ่นงานทั้งหมด ตัวเลือก;
- หากคุณต้องการลบแผนภูมิทั้งหมดในแผ่นงานเฉพาะหลายแผ่นให้ตรวจสอบไฟล์ แผ่นงานที่เลือก ตัวเลือก
ในกรณีนี้ฉันเลือก แผ่นงานทั้งหมดดูภาพหน้าจอ:

ขั้นตอนที่ 4: คลิก OK.
Kutools สำหรับ Excel's ลบภาพประกอบและวัตถุ….สามารถช่วยเราลบทั้งหมด แผนภูมิเส้นรูปภาพรูปร่างอัตโนมัติศิลปะอัจฉริยะกล่องข้อความวัตถุ OLE ที่เชื่อมโยง และ ฝังวัตถุ OLE ในแผ่นงานที่ใช้งานแผ่นงานที่เลือกหรือแผ่นงานทั้งหมดของสมุดงานปัจจุบัน คลิกเพื่อทราบข้อมูลเพิ่มเติม ...
บทความที่เกี่ยวข้อง
สุดยอดเครื่องมือเพิ่มผลผลิตในสำนักงาน
เพิ่มพูนทักษะ Excel ของคุณด้วย Kutools สำหรับ Excel และสัมผัสประสิทธิภาพอย่างที่ไม่เคยมีมาก่อน Kutools สำหรับ Excel เสนอคุณสมบัติขั้นสูงมากกว่า 300 รายการเพื่อเพิ่มประสิทธิภาพและประหยัดเวลา คลิกที่นี่เพื่อรับคุณสมบัติที่คุณต้องการมากที่สุด...

แท็บ Office นำอินเทอร์เฟซแบบแท็บมาที่ Office และทำให้งานของคุณง่ายขึ้นมาก
- เปิดใช้งานการแก้ไขและอ่านแบบแท็บใน Word, Excel, PowerPoint, ผู้จัดพิมพ์, Access, Visio และโครงการ
- เปิดและสร้างเอกสารหลายรายการในแท็บใหม่ของหน้าต่างเดียวกันแทนที่จะเป็นในหน้าต่างใหม่
- เพิ่มประสิทธิภาพการทำงานของคุณ 50% และลดการคลิกเมาส์หลายร้อยครั้งให้คุณทุกวัน!

