วิธีค้นหาวันที่เร็วที่สุดและล่าสุดในช่วงใน Excel
ในคอลัมน์ของวันที่ไม่ใช่เรื่องง่ายที่จะค้นหาวันที่เร็วที่สุดและวันที่ล่าสุดอย่างรวดเร็วหากคุณไม่สามารถจัดเรียงวันที่ได้ จริงๆแล้วมีหลายวิธีที่ยุ่งยากในการค้นหาวันที่เร็วที่สุดและล่าสุดใน Excel ได้อย่างง่ายดายและสะดวก
- ค้นหาวันที่เร็วที่สุดและล่าสุดด้วยฟังก์ชัน
- ค้นหาวันที่เร็วที่สุดและล่าสุดด้วย Kutools for Excel
- ค้นหาวันที่เร็วที่สุดและล่าสุดในแต่ละแถว / คอลัมน์ใน Excel
- ค้นหาวันที่เร็วที่สุดหรือล่าสุดตามเกณฑ์ในคอลัมน์อื่น (ตามกลุ่ม)
ค้นหาวันที่เร็วที่สุดและล่าสุดด้วยฟังก์ชัน
สมมติว่าคุณต้องการค้นหาวันที่เร็วที่สุดและวันที่ล่าสุดในช่วง A1: D7 ให้ดูภาพหน้าจอต่อไปนี้:

1. ฟังก์ชั่นขั้นต่ำเพื่อค้นหาวันที่เร็วที่สุด
ป้อนสูตรในเซลล์ว่าง = ขั้นต่ำ (A1: D7)และกดปุ. ม เข้าสู่ สำคัญ. มันจะส่งคืนวันที่แรกสุดในเซลล์ที่ใช้งานอยู่โดยเร็วที่สุด

2. ฟังก์ชั่นขนาดเล็กเพื่อค้นหาวันที่เร็วที่สุด
คุณยังสามารถใช้สูตร = เล็ก (A1: D7,1) เพื่อรับวันที่เร็วที่สุดอย่างรวดเร็ว
3. ฟังก์ชั่น Max เพื่อค้นหาวันที่ล่าสุด
หากคุณต้องการทราบวันที่ล่าสุดในช่วงคุณสามารถป้อนสูตรได้ = สูงสุด (A1: D7)และกดปุ. ม เข้าสู่ กุญแจ
4. ฟังก์ชั่นขนาดใหญ่เพื่อค้นหาวันที่ล่าสุด
สูตรนี้ของ = ขนาดใหญ่ (A1: D7,1) จะช่วยให้คุณได้รับวันที่ล่าสุดอย่างรวดเร็ว
ค้นหาวันที่เร็วที่สุดและล่าสุดด้วย Kutools for Excel
ถ้าคุณมี Kutools สำหรับ Excel ติดตั้งแล้ว S ของมันเลือกเซลล์ที่มีค่าสูงสุดหรือต่ำสุด เครื่องมือสามารถช่วยคุณค้นหาวันที่เร็วที่สุดและวันที่ล่าสุดได้อย่างรวดเร็วโดยไม่ต้องจำฟังก์ชัน
Kutools สำหรับ Excel - เต็มไปด้วยเครื่องมือที่จำเป็นสำหรับ Excel มากกว่า 300 รายการ เพลิดเพลินกับฟีเจอร์ทดลองใช้ฟรี 30 วันโดยไม่ต้องใช้บัตรเครดิต! ดาวน์โหลดเดี๋ยวนี้!
1. เลือกช่วงที่คุณจะเลือกแบบฟอร์มวันที่ล่าสุดหรือเร็วที่สุด ในกรณีนี้ให้เลือกช่วง A1: D7 แล้วคลิก Kutools > เลือก > เลือกเซลล์ที่มีค่าสูงสุดหรือต่ำสุด
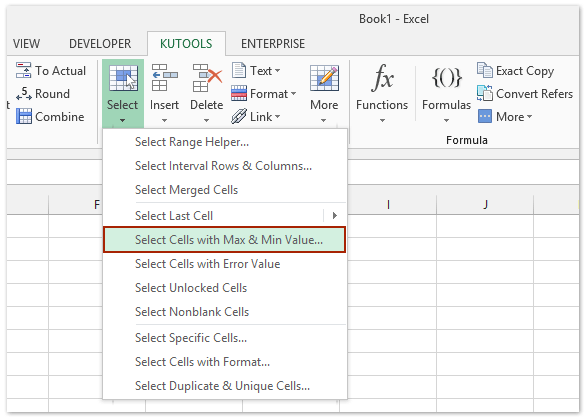
2. ระบุการตั้งค่าตามภาพหน้าจอต่อไปนี้:
(1) หากคุณต้องการทราบวันที่ล่าสุดโปรดตรวจสอบไฟล์ ค่าสูงสุด ตัวเลือก; หรือตรวจสอบไฟล์ มูลค่าขั้นต่ำ ตัวเลือกสำหรับวันที่เร็วที่สุด
(2) ตรวจสอบไฟล์ เซลล์ ตัวเลือกและ เซลล์แรกเท่านั้น ตัวเลือก

3 คลิก OK. จากนั้นเซลล์ที่มีวันที่ล่าสุดหรือวันที่เร็วที่สุดในการเลือกจะถูกเลือกพร้อมกัน
Kutools สำหรับ Excel - เพิ่มประสิทธิภาพ Excel ด้วยเครื่องมือที่จำเป็นมากกว่า 300 รายการ เพลิดเพลินกับฟีเจอร์ทดลองใช้ฟรี 30 วันโดยไม่ต้องใช้บัตรเครดิต! Get It Now
ค้นหาวันที่เร็วที่สุดหรือล่าสุดในแต่ละแถว / คอลัมน์ใน Excel
S นี้เลือกเซลล์ที่มีค่าสูงสุดหรือต่ำสุด ยูทิลิตี้ของ Kutools for Excel ยังรองรับการเลือกค่าสูงสุดหรือค่าต่ำสุดในแต่ละคอลัมน์หรือในแต่ละแถวได้อย่างง่ายดาย:
Kutools สำหรับ Excel - เต็มไปด้วยเครื่องมือที่จำเป็นสำหรับ Excel มากกว่า 300 รายการ เพลิดเพลินกับฟีเจอร์ทดลองใช้ฟรี 30 วันโดยไม่ต้องใช้บัตรเครดิต! ดาวน์โหลดเดี๋ยวนี้!
เลือกช่วงที่คุณจะเลือกวันที่ล่าสุดหรือเร็วที่สุดจากนั้นคลิก Kutools > เลือก > เลือกเซลล์ที่มีค่าสูงสุดหรือต่ำสุดจากนั้นระบุตัวเลือกตามภาพหน้าจอด้านล่าง:

ตรวจสอบ ทั้งแถว ตัวเลือกในการค้นหาวันที่ล่าสุดในแต่ละแถว:

ตรวจสอบ คอลัมน์ทั้งหมด ตัวเลือกในการค้นหาวันที่ล่าสุดในแต่ละแถว:

Kutools สำหรับ Excel - เพิ่มประสิทธิภาพ Excel ด้วยเครื่องมือที่จำเป็นมากกว่า 300 รายการ เพลิดเพลินกับฟีเจอร์ทดลองใช้ฟรี 30 วันโดยไม่ต้องใช้บัตรเครดิต! Get It Now
Demo: ค้นหาวันที่เร็วที่สุดและล่าสุดในช่วงหรือแต่ละแถว / คอลัมน์ของช่วง
ค้นหาค่าสูงสุด / นาทีตามเกณฑ์ในคอลัมน์อื่น ๆ (ตามกลุ่ม) ใน Excel ได้อย่างง่ายดาย
Kutools สำหรับ Excel's แถวรวมขั้นสูง ยูทิลิตี้สามารถช่วยให้ผู้ใช้ Excel ค้นหาค่าสูงสุดของค่าต่ำสุดของแต่ละรายการในคอลัมน์อื่นได้อย่างรวดเร็ว

ยูทิลิตี้การรวมแถวขั้นสูงนี้ยังสามารถรวมแถวและค่าแยกตามเครื่องหมายที่ระบุหรือรวมแถวและคำนวณผลรวมจำนวนครั้งที่เกิดขึ้นค่าสูงสุด / ต่ำสุดค่าเฉลี่ย ฯลฯ
บทความที่เกี่ยวข้อง:
สุดยอดเครื่องมือเพิ่มผลผลิตในสำนักงาน
เพิ่มพูนทักษะ Excel ของคุณด้วย Kutools สำหรับ Excel และสัมผัสประสิทธิภาพอย่างที่ไม่เคยมีมาก่อน Kutools สำหรับ Excel เสนอคุณสมบัติขั้นสูงมากกว่า 300 รายการเพื่อเพิ่มประสิทธิภาพและประหยัดเวลา คลิกที่นี่เพื่อรับคุณสมบัติที่คุณต้องการมากที่สุด...

แท็บ Office นำอินเทอร์เฟซแบบแท็บมาที่ Office และทำให้งานของคุณง่ายขึ้นมาก
- เปิดใช้งานการแก้ไขและอ่านแบบแท็บใน Word, Excel, PowerPoint, ผู้จัดพิมพ์, Access, Visio และโครงการ
- เปิดและสร้างเอกสารหลายรายการในแท็บใหม่ของหน้าต่างเดียวกันแทนที่จะเป็นในหน้าต่างใหม่
- เพิ่มประสิทธิภาพการทำงานของคุณ 50% และลดการคลิกเมาส์หลายร้อยครั้งให้คุณทุกวัน!
