สูตร Excel: ค้นหาตำแหน่งของการเกิดขึ้นครั้งที่ n ของอักขระ
หากต้องการค้นหาอักขระที่เกิดขึ้นครั้งแรกในสตริงใน Excel คุณสามารถใช้ฟังก์ชัน FIND อย่างไรก็ตามจะหาตำแหน่งของการเกิดขึ้นครั้งที่สองหรือสามหรือครั้งที่ n ของอักขระเฉพาะในสตริงได้อย่างไร? ที่นี่บทช่วยสอนนี้จะแนะนำสูตรที่รวมฟังก์ชัน FIND และ SUBSTITUTE เพื่อจัดการงานนี้และอธิบายอาร์กิวเมนต์ของสูตร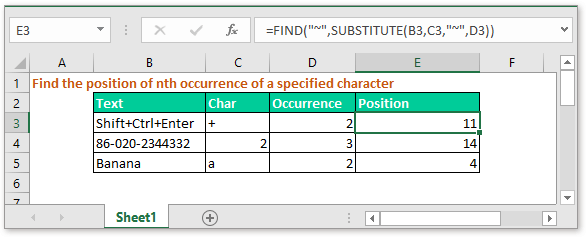
สูตรทั่วไป:
| =FIND("~",SUBSTITUTE(text,char,"~",nth_occurrence)) |
ข้อโต้แย้ง
| Text:the text or cell refence in which you want to find character. |
| Char:the character you want to find its position. |
| Nth_occurrence:the specified occurrence of the character. |
ส่งคืนค่า
สูตรนี้จะส่งคืนตัวเลขซึ่งระบุตำแหน่งของการเกิดครั้งที่ n ของอักขระ
สูตรนี้ทำงานอย่างไร
ที่นี่ในเซลล์ E3 คุณต้องหาตำแหน่งของการเกิดครั้งที่สองของอักขระในเซลล์ C2 ในสตริงข้อความในเซลล์ B3 กรุณาใช้สูตรด้านล่าง:
| =FIND("~",SUBSTITUTE(B3,C3,"~",D3)) |
ข่าวประชา เข้าสู่ เพื่อรับตำแหน่งและคุณสามารถลากจุดจับเติมเหนือเซลล์ที่อยู่ติดกันเพื่อใช้สูตรนี้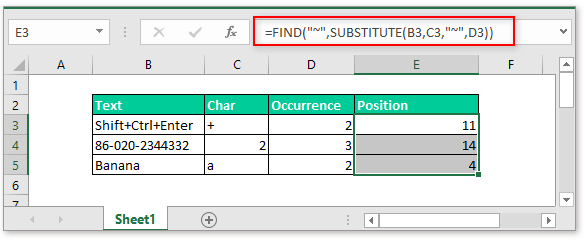
คำอธิบาย
SUBSTITUTE(B3,C3,"~",D3): ทดแทน ฟังก์ชันแทนที่ข้อความเก่าด้วยข้อความใหม่ในอินสแตนซ์ที่ระบุ สูตรนี้จะแทนที่อักขระในเซลล์ C3 (+) ด้วยอักขระใหม่“ ~” ในสตริงข้อความของเซลล์ B3 (Shift + Ctrl + Enter) และส่งกลับ Shift + Ctrl ~ Enter
FIND function: FIND ฟังก์ชันส่งคืนตำแหน่งของอักขระ ที่นี่สูตรจะส่งคืนตำแหน่งของอักขระ“ ~” ในสตริงข้อความใหม่“ Shift + Ctrl ~ Enter”
หมายเหตุ
“ ~” ระบุเฉพาะอักขระใหม่ที่ใช้แทนอักขระที่คุณต้องการค้นหาและคุณสามารถเปลี่ยนเป็นอักขระอื่นได้ แต่โปรดสังเกตว่าต้องเป็นอักขระที่ไม่มีอยู่ในสตริง
ไฟล์ตัวอย่าง
 คลิกเพื่อดาวน์โหลดไฟล์ตัวอย่าง
คลิกเพื่อดาวน์โหลดไฟล์ตัวอย่าง
สูตรสัมพัทธ์
- ค้นหาข้อความที่ต้องการมากที่สุดด้วยเกณฑ์
ในบางกรณีคุณอาจต้องการค้นหาข้อความที่ปรากฏบ่อยที่สุดโดยอิงตามเกณฑ์ใน Excel บทช่วยสอนนี้แนะนำสูตรอาร์เรย์เพื่อจัดการงานนี้และให้คำอธิบายเกี่ยวกับอาร์กิวเมนต์ของสูตรนี้ - รวมเซลล์ด้วยเครื่องหมายจุลภาค
ที่นี่บทช่วยสอนนี้มีสูตรบางอย่างในการรวมเซลล์หลายเซลล์ไว้ในเซลล์เดียวโดยมีเครื่องหมายจุลภาคเป็นตัวคั่นดังภาพด้านล่างที่แสดงและยังอธิบายวิธีการทำงานของสูตรใน Excel - ทำให้ข้อความยาวเท่ากัน
หากมีรายการข้อความที่มีความยาวแตกต่างกันเพื่อให้ดูดีขึ้นคุณสามารถทำให้ข้อความเหล่านี้มีความยาวเท่ากันได้โดยเพิ่มอักขระต่อท้ายตามภาพด้านล่างที่แสดง ที่นี่มีสูตรที่รวมฟังก์ชัน LEN และ REPT เพื่อจัดการกับ Excel - ตรวจสอบว่าเซลล์มีหมายเลขหรือไม่
บางครั้งคุณอาจต้องการตรวจสอบว่าเซลล์มีอักขระตัวเลขหรือไม่ บทช่วยสอนนี้มีสูตรที่จะส่งกลับค่า TRUE หากเซลล์มีตัวเลข FALSE ถ้าเซลล์ไม่มีตัวเลข
เครื่องมือเพิ่มประสิทธิภาพการทำงานในสำนักงานที่ดีที่สุด
Kutools สำหรับ Excel - ช่วยให้คุณโดดเด่นจากฝูงชน
Kutools สำหรับ Excel มีคุณสมบัติมากกว่า 300 รายการ รับรองว่าสิ่งที่คุณต้องการเพียงแค่คลิกเดียว...

แท็บ Office - เปิดใช้งานการอ่านแบบแท็บและการแก้ไขใน Microsoft Office (รวม Excel)
- หนึ่งวินาทีเพื่อสลับไปมาระหว่างเอกสารที่เปิดอยู่มากมาย!
- ลดการคลิกเมาส์หลายร้อยครั้งสำหรับคุณทุกวันบอกลามือเมาส์
- เพิ่มประสิทธิภาพการทำงานของคุณได้ถึง 50% เมื่อดูและแก้ไขเอกสารหลายฉบับ
- นำแท็บที่มีประสิทธิภาพมาสู่ Office (รวมถึง Excel) เช่นเดียวกับ Chrome, Edge และ Firefox
