นับค่าตัวเลขหรือวันที่ที่ไม่ซ้ำกันในคอลัมน์
สมมติว่าคุณมีรายการตัวเลขที่ซ้ำกัน ตอนนี้คุณต้องการนับจำนวนค่าที่ไม่ซ้ำหรือค่าที่ปรากฏเพียงครั้งเดียวในรายการดังที่แสดงไว้ด้านล่างนี้ ในบทความนี้ เราจะพูดถึงสูตรที่มีประโยชน์สำหรับการแก้ปัญหานี้ใน Excel อย่างรวดเร็วและง่ายดาย
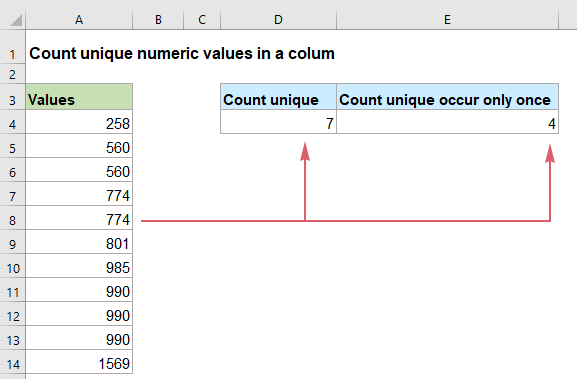
- นับค่าตัวเลขหรือวันที่ที่ไม่ซ้ำกันในคอลัมน์ใน Excel 2019, 2016 และเวอร์ชันก่อนหน้า
- นับค่าตัวเลขหรือวันที่ที่ไม่ซ้ำกันในคอลัมน์ใน Excel 365
นับค่าตัวเลขหรือวันที่ที่ไม่ซ้ำกันในคอลัมน์ใน Excel 2019, 2016 และเวอร์ชันก่อนหน้า
หากคุณกำลังใช้ Excel 2019, 2016 และเวอร์ชันก่อนหน้า คุณสามารถใช้ฟังก์ชัน SUM, FREQUENCY, IF, COUNTIF, ISNUMBER ปกติเพื่อรับจำนวนค่าที่ไม่ซ้ำหรือค่าที่เกิดขึ้นเพียงครั้งเดียว
นับค่าตัวเลขหรือวันที่ที่ไม่ซ้ำกันในคอลัมน์
ในการนับตัวเลขที่ไม่ซ้ำจากรายการ ฟังก์ชัน SUM และ FREQUENCY อาจช่วยคุณได้ ไวยากรณ์ทั่วไปคือ:
- range: คอลัมน์ข้อมูลที่คุณต้องการนับค่าที่ไม่ซ้ำ
โปรดป้อนหรือคัดลอกสูตรต่อไปนี้ลงในเซลล์ว่างเพื่อแสดงผลลัพธ์ จากนั้นกด เข้าสู่ กุญแจสำคัญในการรับผลลัพธ์:

คำอธิบายของสูตร:
=SUM(--(FREQUENCY(A2:A12,A2:A12)>0))
- ความถี่(A2:A12,A2:A12): ฟังก์ชัน FREQUENCY จะคืนค่าจำนวนค่าตัวเลขแต่ละรายการในรายการ A2:A12 และจะได้รับอาร์เรย์ดังนี้: {1;2;0;2;0;1;1;3;0;0;1; 0}. ตัวเลขในอาร์เรย์ระบุว่าค่าต่างๆ ปรากฏในคอลัมน์กี่ครั้ง และตัวเลข 0s ในอาร์เรย์หมายความว่าตัวเลขดังกล่าวปรากฏอยู่ในช่วงข้อมูลแล้ว
- --(FREQUENCY(A2:A12,A2:A12)>0=--({1;2;0;2;0;1;1;3;0;0;1;0})>0: แต่ละค่าในอาร์เรย์จะถูกเปรียบเทียบกับศูนย์: ถ้ามากกว่า 0 จะแสดง TRUE มิฉะนั้น จะแสดง FALSE จากนั้น เครื่องหมายลบสองครั้งจะแปลง TRUE และ FALSE เป็น 1 และ 0 ดังนั้น จะส่งคืนผลลัพธ์ดังนี้: {1;1;0;1;0;1;1;1;0;0;1; 0}.
- SUM(--(FREQUENCY(A2:A12,A2:A12)>0))=SUM({1;1;0;1;0;1;1;1;0;0;1;0}): ในที่สุด ฟังก์ชัน SUM จะรวมค่าทั้งหมดในอาร์เรย์ และรับผลลัพธ์: 7
นับค่าตัวเลขหรือวันที่ที่ไม่ซ้ำกันซึ่งปรากฏเพียงครั้งเดียวในคอลัมน์
นับค่าตัวเลขที่ไม่ซ้ำกันซึ่งปรากฏเพียงครั้งเดียวจากรายการ คุณควรรวมฟังก์ชัน SUM, IF, ISNUMBER และ COUNTIF เพื่อสร้างสูตร ไวยากรณ์ทั่วไปคือ:
Array formula, should press Ctrl + Shift + Enter keys together.
- range: คอลัมน์ข้อมูลที่คุณต้องการนับค่าที่ไม่ซ้ำ
ตอนนี้ โปรดป้อนหรือคัดลอกสูตรด้านล่างลงในเซลล์ว่าง จากนั้นกด Ctrl + Shift + Enter คีย์พร้อมกันเพื่อให้ได้ผลลัพธ์ที่ถูกต้อง:

คำอธิบายของสูตร:
=SUM(IF(ISNUMBER(A2:A12)*COUNTIF(A2:A12,A2:A12)=1,1,0))
- ISNUMBER(A2:A12): ฟังก์ชัน ISNUMBER นี้ใช้ตรวจสอบค่าในรายการ A2:A12 ว่าเป็นตัวเลขหรือไม่ จะส่งคืนค่า TRUE หากเซลล์มีค่าตัวเลข และจะส่งกลับ FALSE หากไม่มี ดังนั้น คุณจะได้อาร์เรย์ดังนี้: {TRUE;TRUE;TRUE;TRUE;TRUE;TRUE;TRUE;TRUE;TRUE;TRUE;TRUE}
- นับ(A2:A12,A2:A12): ฟังก์ชัน COUNTIF จะนับจำนวนครั้งที่แต่ละค่าปรากฏในช่วงที่ระบุ โดยจะส่งคืนผลลัพธ์ดังนี้: {1;2;2;2;2;1;1;3;3;3;1}
- ISNUMBER(A2:A12)*COUNTIF(A2:A12,A2:A12)= {TRUE;TRUE;TRUE;TRUE;TRUE;TRUE;TRUE;TRUE;TRUE;TRUE;TRUE}* {1;2;2;2;2;1;1;3;3;3;1}: นิพจน์ทั้งสองนี้ถูกคูณเพื่อให้ได้ผลลัพธ์นี้: {1;2;2;2;2;1;1;3;3;3;1}
- IF(ISNUMBER(A2:A12)*COUNTIF(A2:A12,A2:A12)=1,1,0)=IF({1;2;2;2;2;1;1;3;3;3;1}=1,1,0): ที่นี่ฟังก์ชัน IF จะตรวจสอบแต่ละค่าในอาร์เรย์ว่ามีค่าเท่ากับ 1 หรือไม่: ถ้าใช่ จะส่งกลับตัวเลข 1 ถ้าไม่เช่นนั้น ตัวเลข 0 จะปรากฏขึ้น ผลลัพธ์จะเป็นดังนี้: {1;0;0;0;0;1;1;0;0;0;1}
- SUM(IF(ISNUMBER(A2:A12)*COUNTIF(A2:A12,A2:A12)=1,1,0))=SUM({1;0;0;0;0;1;1;0;0;0;1}): สุดท้าย ฟังก์ชัน SUM จะเพิ่มค่าในอาร์เรย์ และส่งคืนจำนวนรวมของค่าที่ไม่ซ้ำ: 4
นับค่าตัวเลขหรือวันที่ที่ไม่ซ้ำกันในคอลัมน์ใน Excel 365
ใน Excel 365 มีฟังก์ชันใหม่ที่เรียกว่า UNIQUE หากต้องการให้ฟังก์ชันนี้รวมอยู่ในฟังก์ชัน COUNT จะช่วยให้คุณจัดการกับงานนี้ได้อย่างรวดเร็วตามที่คุณต้องการ
นับค่าตัวเลขหรือวันที่ที่ไม่ซ้ำกันในคอลัมน์
ไวยากรณ์ทั่วไปเพื่อนับค่าตัวเลขหรือวันที่ที่ไม่ซ้ำกันใน Excel 365 คือ:
- range: คอลัมน์ข้อมูลที่คุณต้องการนับค่าที่ไม่ซ้ำ
โปรดป้อนหรือคัดลอกสูตรด้านล่างลงในเซลล์ว่างแล้วกด เข้าสู่ กุญแจสำคัญในการรับผลลัพธ์ดูภาพหน้าจอ:

คำอธิบายของสูตร:
=COUNT(ไม่ซ้ำกัน(A2:A12))
- ไม่ซ้ำใคร(A2:A12): ฟังก์ชัน UNIQUE นี้จะดึงค่าที่ไม่ซ้ำทั้งหมดออกจากรายการ และคุณจะได้รับรายการอาร์เรย์ดังนี้: {258;560;774;801;985;990;1569}
- COUNT(UNIQUE(A2:A12))=COUNT({258;560;774;801;985;990;1569}): ฟังก์ชัน COUNT นี้นับจำนวนค่าตัวเลขและส่งคืนผลลัพธ์: 7
นับค่าตัวเลขหรือวันที่ที่ไม่ซ้ำกันซึ่งปรากฏเพียงครั้งเดียวในคอลัมน์
ฟังก์ชัน UNIQUE นี้ยังสามารถดึงค่าเฉพาะที่เกิดขึ้นเพียงครั้งเดียวจากรายการ ไวยากรณ์ทั่วไปคือ:
- range: คอลัมน์ข้อมูลที่คุณต้องการนับค่าที่ไม่ซ้ำ
ป้อนหรือคัดลอกสูตรต่อไปนี้ลงในเซลล์ที่คุณต้องการส่งคืนผลลัพธ์ จากนั้นกด เข้าสู่ สำคัญดูภาพหน้าจอ:

คำอธิบายของสูตร:
=COUNT(ไม่ซ้ำกัน(A2:A12,0,1))
- ไม่ซ้ำใคร(A2:A12,0,1): ฟังก์ชัน UNIQUE นี้แยกค่าที่ไม่ซ้ำซึ่งปรากฏเพียงครั้งเดียวจากรายการ และคุณจะได้รับรายการอาร์เรย์ดังนี้: {258;801;985;1569}
- COUNT(UNIQUE(A2:A12,0,1))=COUNT({258;801;985;1569}): ฟังก์ชัน COUNT นี้นับจำนวนค่าตัวเลขและส่งคืนผลลัพธ์: 4
เคล็ดลับ: สูตรข้างต้นทั้งหมดมีให้สำหรับการนับวันที่ที่ไม่ซ้ำในคอลัมน์
ฟังก์ชันสัมพัทธ์ที่ใช้:
- ผลรวม:
- ฟังก์ชัน Excel SUM ส่งกลับผลรวมของค่าที่ให้มา
- ความถี่:
- ฟังก์ชัน FREQUENCY จะคำนวณความถี่ที่ค่าต่างๆ เกิดขึ้นภายในช่วงของค่า แล้วส่งกลับอาร์เรย์แนวตั้งของตัวเลข
- ISNUMBER:
- ฟังก์ชัน Excel ISNUMBER จะส่งกลับ TRUE เมื่อเซลล์มีตัวเลข และ FALSE หากไม่มี
- นับ:
- ฟังก์ชัน COUNTIF เป็นฟังก์ชันทางสถิติใน Excel ซึ่งใช้เพื่อนับจำนวนเซลล์ที่ตรงตามเกณฑ์
- นับ:
- ฟังก์ชัน COUNT ใช้เพื่อนับจำนวนเซลล์ที่มีตัวเลข หรือนับตัวเลขในรายการอาร์กิวเมนต์
- มีเอกลักษณ์:
- ฟังก์ชัน UNIQUE ส่งกลับรายการค่าที่ไม่ซ้ำในรายการหรือช่วง
บทความเพิ่มเติม:
- นับค่าตัวเลขที่ไม่ซ้ำตามเกณฑ์
- ในเวิร์กชีต Excel คุณอาจประสบปัญหาที่นับจำนวนค่าตัวเลขที่ไม่ซ้ำตามเงื่อนไขเฉพาะ ตัวอย่างเช่น ฉันจะนับค่า Qty เฉพาะของผลิตภัณฑ์ "เสื้อยืด" จากรายงานที่แสดงภาพหน้าจอด้านล่างได้อย่างไร ในบทความนี้ ผมจะแสดงสูตรบางอย่างเพื่อให้บรรลุงานนี้ใน Excel
- นับจำนวนเซลล์เท่ากับหนึ่งในหลายค่า
- สมมติว่าฉันมีรายการผลิตภัณฑ์ในคอลัมน์ A ตอนนี้ฉันต้องการรับจำนวนรวมของผลิตภัณฑ์เฉพาะ Apple, Grape และ Lemon ซึ่งระบุไว้ในช่วง C4:C6 จากคอลัมน์ A ดังที่แสดงด้านล่าง โดยปกติ ใน Excel ฟังก์ชัน COUNTIF และ COUNTIFS แบบธรรมดาจะไม่ทำงานในสถานการณ์นี้ บทความนี้ผมจะพูดถึงวิธีแก้ปัญหานี้อย่างรวดเร็วและง่ายดายด้วยการรวมกันของฟังก์ชัน SUMPRODUCT และ COUNTIF
- นับจำนวนเซลล์ที่มีจำนวนอักขระเฉพาะ
- ถ้าคุณต้องการนับจำนวนเซลล์ที่มีอักขระจำนวนหนึ่ง (เช่น 5 อักขระ) ในช่วงของเซลล์ดังที่แสดงไว้ด้านล่างนี้ ใน Excel ฟังก์ชัน COUNTIF สามารถช่วยคุณได้ ในบทความนี้ ผมจะพูดถึงวิธีหาจำนวนเซลล์ที่มีอักขระ x ตัวพอดี หรือเซลล์ที่มีอักขระเกินจำนวนที่กำหนด
เครื่องมือเพิ่มประสิทธิภาพการทำงานในสำนักงานที่ดีที่สุด
Kutools สำหรับ Excel - ช่วยให้คุณโดดเด่นจากฝูงชน
Kutools สำหรับ Excel มีคุณสมบัติมากกว่า 300 รายการ รับรองว่าสิ่งที่คุณต้องการเพียงแค่คลิกเดียว...

แท็บ Office - เปิดใช้งานการอ่านแบบแท็บและการแก้ไขใน Microsoft Office (รวม Excel)
- หนึ่งวินาทีเพื่อสลับไปมาระหว่างเอกสารที่เปิดอยู่มากมาย!
- ลดการคลิกเมาส์หลายร้อยครั้งสำหรับคุณทุกวันบอกลามือเมาส์
- เพิ่มประสิทธิภาพการทำงานของคุณได้ถึง 50% เมื่อดูและแก้ไขเอกสารหลายฉบับ
- นำแท็บที่มีประสิทธิภาพมาสู่ Office (รวมถึง Excel) เช่นเดียวกับ Chrome, Edge และ Firefox
