นับจำนวนแถวที่มีค่าเฉพาะใน Excel
การนับจำนวนเซลล์ที่มีค่าเฉพาะในเวิร์กชีต Excel อาจเป็นเรื่องง่ายสำหรับเรา อย่างไรก็ตาม ในการรับจำนวนแถวที่มีค่าเฉพาะอาจค่อนข้างซับซ้อน ในกรณีนี้ สูตรที่ซับซ้อนมากขึ้นตามฟังก์ชัน SUM, MMULT, TRANSPOSE และ COLUMN อาจช่วยคุณได้ บทช่วยสอนนี้จะพูดถึงวิธีสร้างสูตรนี้เพื่อจัดการกับงานนี้ใน excel

นับจำนวนแถวที่มีค่าเฉพาะ
ตัวอย่างเช่น คุณมีช่วงของค่าในเวิร์กชีต และตอนนี้ คุณต้องนับจำนวนแถวด้วยค่าที่กำหนด "300" ดังภาพด้านล่างนี้

เพื่อให้ได้จำนวนแถวที่มีค่าเฉพาะ ไวยากรณ์ทั่วไปคือ:
Array formula, should press Ctrl + Shift + Enter keys together.
- data: ช่วงของเซลล์ที่จะตรวจสอบว่ามีค่าที่ระบุหรือไม่
- X: ค่าเฉพาะที่คุณใช้ในการนับแถว
1. โปรดป้อนหรือคัดลอกสูตรด้านล่างลงในเซลล์ว่างที่คุณต้องการใส่ผลลัพธ์:
2. จากนั้นกด Ctrl + Shift + Enter คีย์เข้าด้วยกันเพื่อให้ได้ผลลัพธ์ที่ถูกต้องดูภาพหน้าจอ:

คำอธิบายของสูตร:
=SUM(--(MMULT(--($A$2:$C$12=300),TRANSPOSE(COLUMN($A$2:$C$12)))>0))
- --$A$2:$C$12=300: นิพจน์นี้จะตรวจสอบว่าค่า “300” อยู่ในช่วง A2:C12 หรือไม่ และจะสร้างผลลัพธ์อาร์เรย์ TRUE และ False เครื่องหมายลบคู่ใช้เพื่อแปลง TRUE เป็น 1 และ FALSE เป็น 0 ดังนั้น คุณจะได้ผลลัพธ์ดังนี้: {0,0,0;1,0,0;0,0,0 ,0,1,1;0,0,0;0,1,0;0,0,0}. อาร์เรย์ที่ประกอบด้วย 1,0,0 แถวและ 0,0,1 คอลัมน์จะทำงานเป็น array0,0,0 ในฟังก์ชัน MMULT
- ทรานสโพส(COLUMN($A$2:$C$12)): ฟังก์ชัน COLUMN ที่นี่ใช้เพื่อรับหมายเลขคอลัมน์ของช่วง A2:C12 โดยจะคืนค่าอาร์เรย์ 3 คอลัมน์ดังนี้: {1,2,3} จากนั้นฟังก์ชัน TRANSPOSE จะสลับอาร์เรย์นี้เป็นอาร์เรย์ 3 แถว {1;2;3} ซึ่งทำหน้าที่เป็นอาร์เรย์2 ภายในฟังก์ชัน MMULT
- MMULT(--($A$2:$C$12="โจแอนนา"),TRANSPOSE(COLUMN($A$2:$C$12))): ฟังก์ชัน MMULT นี้ส่งคืนผลิตภัณฑ์เมทริกซ์ของสองอาร์เรย์ด้านบน คุณจะได้ผลลัพธ์ดังนี้: {0;1;0;5;0;2;0;1;3;0;6}
- SUM(--(MMULT(--($A$2:$C$12="Joanna"),TRANSPOSE(COLUMN($A$2:$C$12)))>0))= SUM(--{0;1;0;5;0;2;0;1;3;0;6}>0): อันดับแรก ตรวจสอบค่าในอาร์เรย์ที่มากกว่า 0: หากค่ามากกว่า 0 ค่า TRUE จะปรากฏขึ้น ถ้าน้อยกว่า 0 จะแสดงเป็น FALSE จากนั้นเครื่องหมายลบคู่บังคับให้ TRUE และ FALSE เป็น 1 และ 0 ดังนั้นคุณจะได้สิ่งนี้: SUM({0;1;0;1;0;1;0;1;1;0;1}) สุดท้าย ฟังก์ชัน SUM จะรวมค่าในอาร์เรย์เพื่อส่งคืนผลลัพธ์: 6
ทิปส์:
หากคุณต้องการนับจำนวนแถวที่มีข้อความเฉพาะในแผ่นงาน โปรดใช้สูตรด้านล่าง และอย่าลืมกดปุ่ม Ctrl + Shift + Enter คีย์ร่วมกันเพื่อรับการนับรวม:
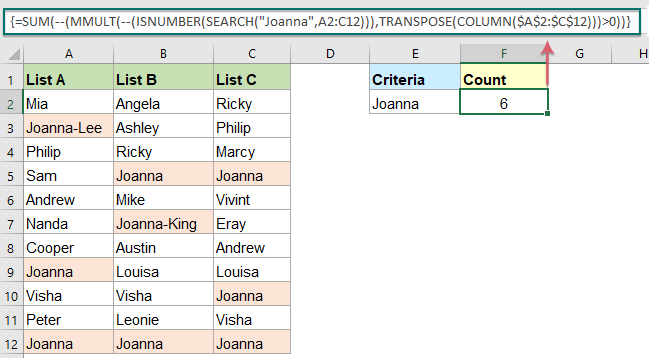
ฟังก์ชันสัมพัทธ์ที่ใช้:
- ผลรวม:
- ฟังก์ชัน Excel SUM ส่งกลับผลรวมของค่าที่ให้มา
- เอ็มมัลท์:
- ฟังก์ชัน Excel MMULT ส่งคืนผลิตภัณฑ์เมทริกซ์ของสองอาร์เรย์
- ย้าย:
- ฟังก์ชัน TRANSPOSE จะส่งคืนอาร์เรย์ในการวางแนวใหม่ตามช่วงของเซลล์ที่กำหนด
- คอลัมน์:
- ฟังก์ชัน COLUMN ส่งกลับจำนวนคอลัมน์ที่สูตรปรากฏขึ้นหรือส่งกลับหมายเลขคอลัมน์ของการอ้างอิงที่กำหนด
บทความเพิ่มเติม:
- นับแถวหากตรงตามเกณฑ์ภายใน
- สมมุติว่าคุณมีรายงานยอดขายสินค้าของปีนี้และปีที่แล้ว และตอนนี้คุณอาจต้องนับสินค้าที่ยอดขายในปีนี้มากกว่าปีที่แล้ว หรือยอดขายในปีนี้น้อยกว่าปีที่แล้วดังนี้ ภาพหน้าจอที่แสดง โดยปกติ คุณสามารถเพิ่มคอลัมน์ตัวช่วยเพื่อคำนวณผลต่างการขายระหว่างสองปี จากนั้นใช้ COUNTIF เพื่อให้ได้ผลลัพธ์ แต่บทความนี้ผมจะแนะนำฟังก์ชัน SUMPRODUCT เพื่อให้ได้ผลลัพธ์โดยตรงโดยไม่ต้องมีคอลัมน์ตัวช่วย
- นับแถวหากตรงตามเกณฑ์หลายเกณฑ์
- นับจำนวนแถวในช่วงตามเกณฑ์หลายเกณฑ์ ซึ่งบางส่วนขึ้นอยู่กับการทดสอบเชิงตรรกะที่ทำงานในระดับแถว ฟังก์ชัน SUMPRODUCT ใน Excel อาจช่วยคุณได้
- นับจำนวนเซลล์เท่ากับหนึ่งในหลายค่า
- สมมติว่าฉันมีรายการผลิตภัณฑ์ในคอลัมน์ A ตอนนี้ฉันต้องการรับจำนวนรวมของผลิตภัณฑ์เฉพาะ Apple, Grape และ Lemon ซึ่งระบุไว้ในช่วง C4:C6 จากคอลัมน์ A ดังที่แสดงด้านล่าง โดยปกติ ใน Excel ฟังก์ชัน COUNTIF และ COUNTIFS แบบธรรมดาจะไม่ทำงานในสถานการณ์นี้ บทความนี้ผมจะพูดถึงวิธีแก้ปัญหานี้อย่างรวดเร็วและง่ายดายด้วยการรวมกันของฟังก์ชัน SUMPRODUCT และ COUNTIF
เครื่องมือเพิ่มประสิทธิภาพการทำงานในสำนักงานที่ดีที่สุด
Kutools สำหรับ Excel - ช่วยให้คุณโดดเด่นจากฝูงชน
Kutools สำหรับ Excel มีคุณสมบัติมากกว่า 300 รายการ รับรองว่าสิ่งที่คุณต้องการเพียงแค่คลิกเดียว...

แท็บ Office - เปิดใช้งานการอ่านแบบแท็บและการแก้ไขใน Microsoft Office (รวม Excel)
- หนึ่งวินาทีเพื่อสลับไปมาระหว่างเอกสารที่เปิดอยู่มากมาย!
- ลดการคลิกเมาส์หลายร้อยครั้งสำหรับคุณทุกวันบอกลามือเมาส์
- เพิ่มประสิทธิภาพการทำงานของคุณได้ถึง 50% เมื่อดูและแก้ไขเอกสารหลายฉบับ
- นำแท็บที่มีประสิทธิภาพมาสู่ Office (รวมถึง Excel) เช่นเดียวกับ Chrome, Edge และ Firefox
